
目次です
WordPress(ワードプレス)のインストール・データベースの作成(Xserver)
WordPressのダウンロードから、サーバーへのアップロード方法まで!
初心者でも簡単にできるWordPress(ワードプレス)のインストール方法を紹介します。
対象サーバーはこのサイトでも使っている Xserver(エックスサーバー)![]() です。
です。
Xserver は WordPress と相性がよくサクサク動くとても人気のレンタルサーバーですのでオススメしています。
WordPress(ワードプレス)のインストール方法は2種類あって、一つはサーバーの管理画面からインストールする方法ともう一つは、FTPソフトでサーバーにアクセスして、WordPress をアップロードする方法です。
今回は、後者の「FTPソフト」を使う方法で説明していきます。
「Filezilla」というソフトで説明していきますが、基本的に他のFTPソフトでも問題ありません。操作自体に大きな差はないと思います。
「FTPソフト」についてよくわからないという場合は、「FTPソフト Filezilla のインストールと設定・使い方」のページを先にご覧になってくださいね。
事前に準備が必要なもの
「FTPソフト」と「レンタルサーバー」が必要です。それとできれば、「独自ドメイン」も取得しておくことをおすすめします。
更に、エックスサーバーでは、2016年6月から「独自 SSL(https://~)」が無料で利用できるようになっていますので、ついでに「SSL 設定」も済ませておきましょう。
以下の説明では、独自ドメインを取得後、「DNS設定」と「ドメイン設定」「SSL設定」が済んでいるものとして進めて行きます。
(※少なくとも「FTPソフト」「レンタルサーバー」があればインストールは可能です。)
主な作業手順
- データベースの作成
- WordPress のダウンロード
- WordPress のアップロード(インストール)
- WordPress の初期設定
データベースを作成する
WordPress でサイトを作るためには、サイトの情報(データ)を保存して置くための「データベース」と呼ばれている格納庫が必要なんです。
作成したデータベースには、WordPressで投稿した記事や固定ページを作成したデータなど大切なデータが保存されます。
まずは、データベースを用意しましょう。
データベースを作った際に表示される情報
(ホスト名、データベース名、ユーザー名、パスワード)は、
WordPress のインストールの際に使いますので、必ずメモしておいてくださいね。
データベースの作成は、レンタルサーバーの管理画面から行います。
このページでは、Xserver での説明になりますが、設定方法は、各サーバーにより異なりますので、他のサーバーを利用される場合はそのサーバーのマニュアルなどで確認してくださいね。
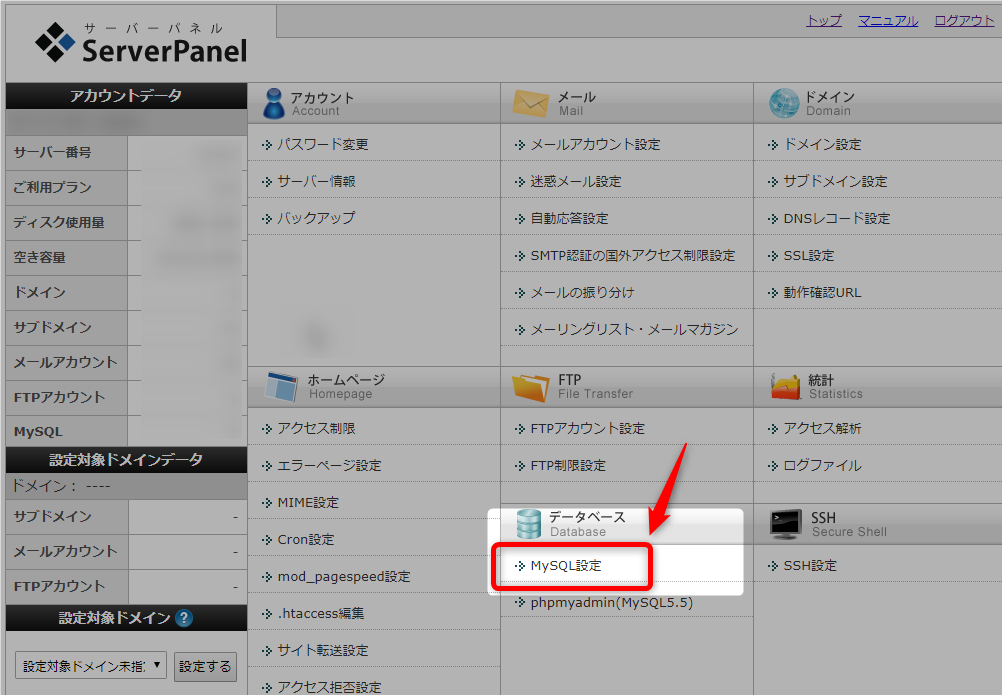
手順【1】 Xserver のサーバーパネルにログインして、データベースの項目の「MySQL設定」をクリックします。
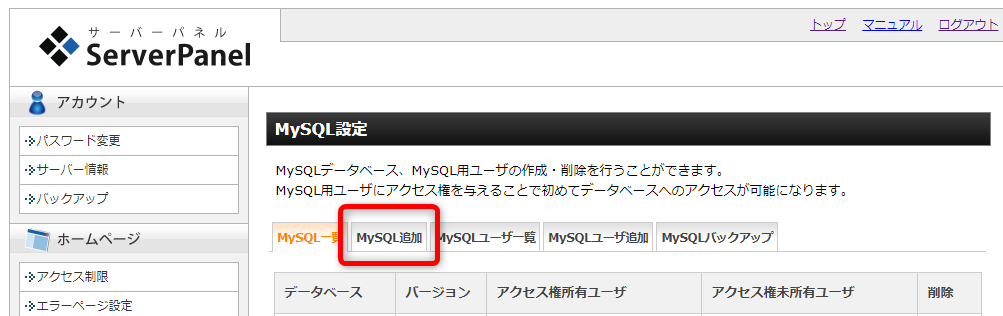
手順【2】 MySQL設定のページで、「MySQL追加」タブをクリックします。
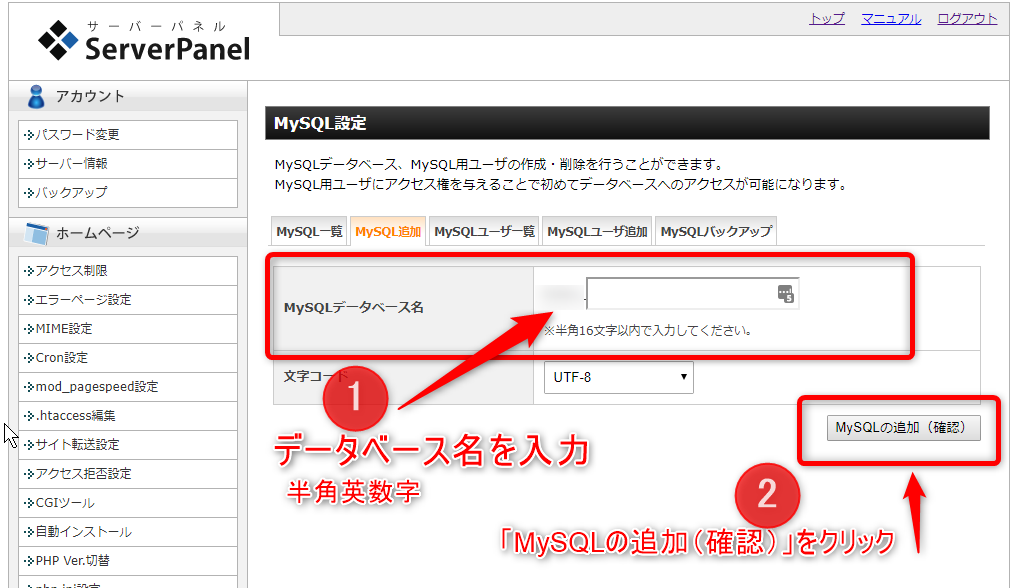
手順【3】 ①MySQLデータベース名を(半角英数字)入力して、② 「MySQLの追加(確認)」をクリックします。
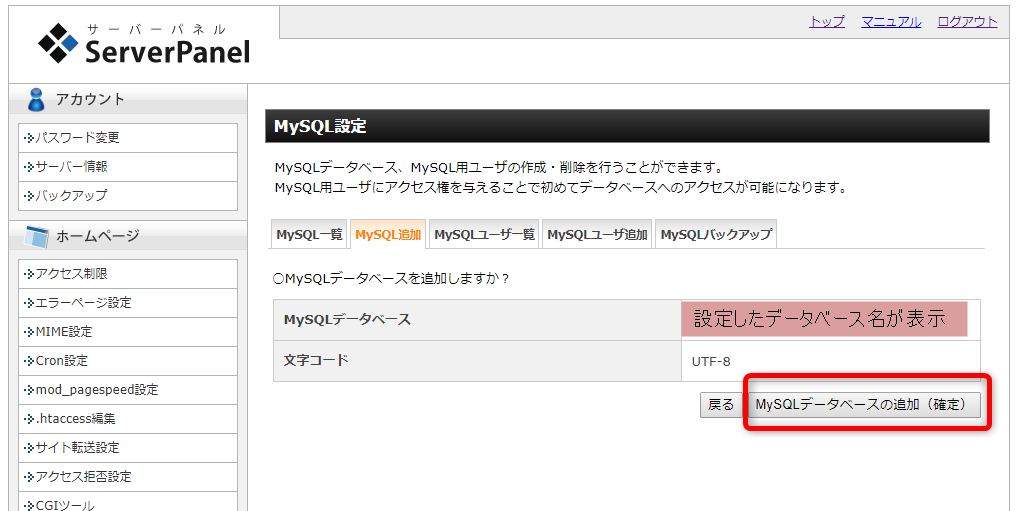
手順【4】 設定したデータベースベース名が表示されるので、「MySQLデータベースの追加(確定)」をクリックします。
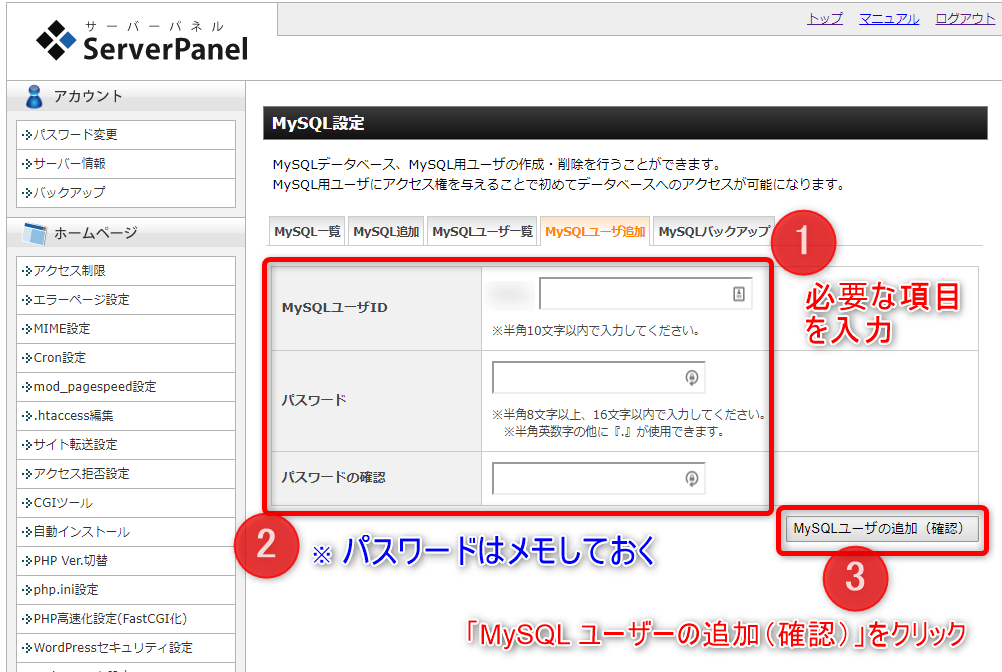
手順【5】
① 必要な項目を入力します。
② ここで設定したパスワードは必ずメモしておいてください。
③ 「MySQLユーザーの追加(確認)」をクリックします。
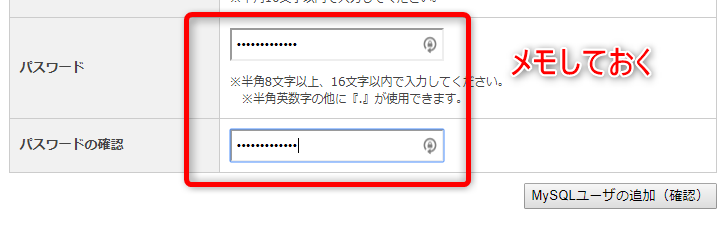

手順【6】 設定したユーザー名が表示されるので、「MySQLユーザーの追加(確定)」をクリックします。
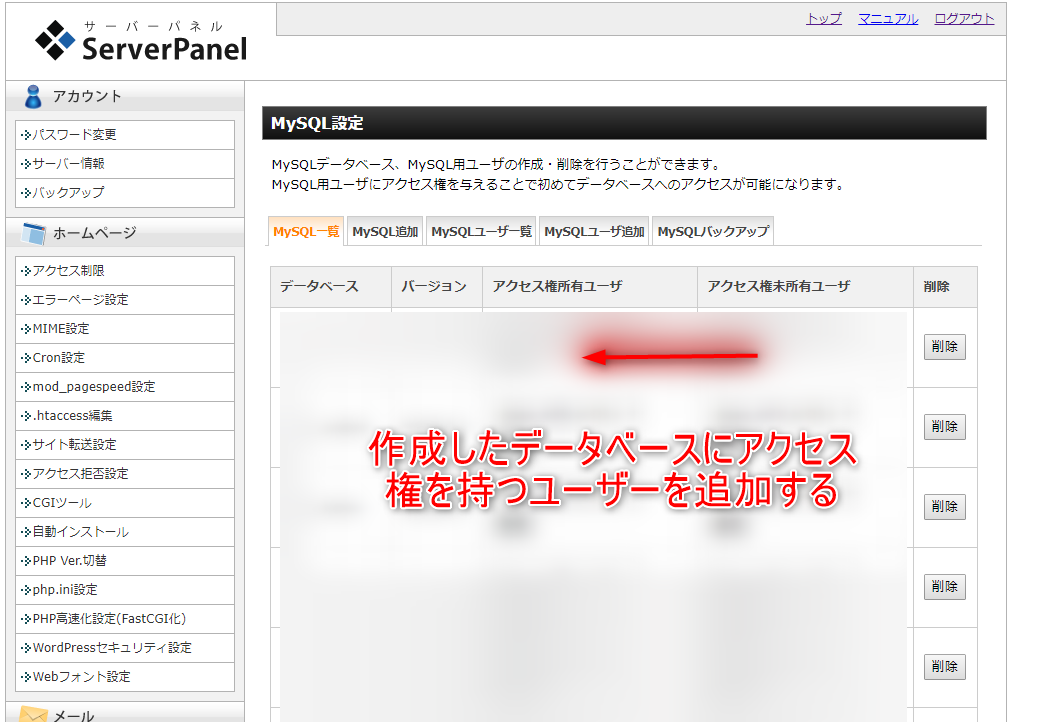
手順【7】 作成したデータベースに、作成したユーザーを紐づけます。
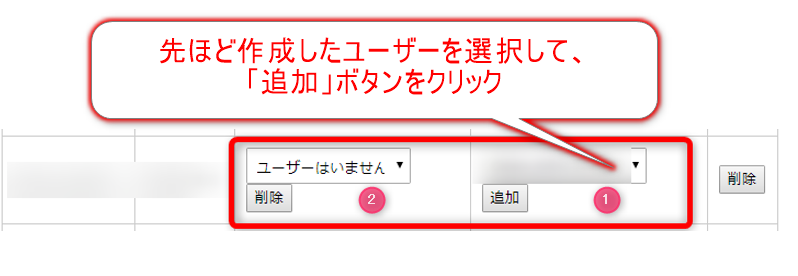
① の▼をクリックして、ドロップダウンメニューから、先程追加したユーザーを選び、「追加」ボタンをクリックすると、② の「ユーザーはいません」のところに表示されます。

上図のように「データベース名」「アクセス権所有ユーザ」のところに表示されていれば、エックスサーバーのデータベースの設定は完了です。
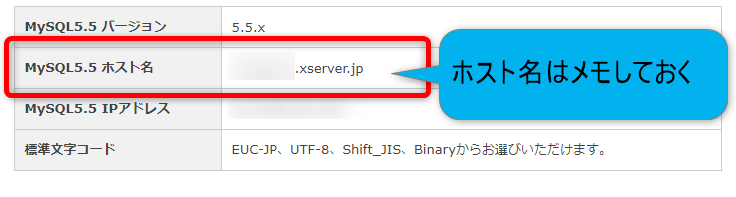
データベースの設定ができたので、次は、WordPress をインストールしていきますが、その際に必要になりますので、今まで設定してきた次の項目
(データベースサーバー名(ホスト名)、データベース名、ユーザー名、パスワード)は、必ずメモしておいてください。
WordPress(ワードプレス)のインストール
WordPress(日本語版)のダウンロード
準備ができましたら、下記のリンクボタンから WordPress をダウンロードしてください。
WordPress 日本語版 ポータルサイト はここをクリック
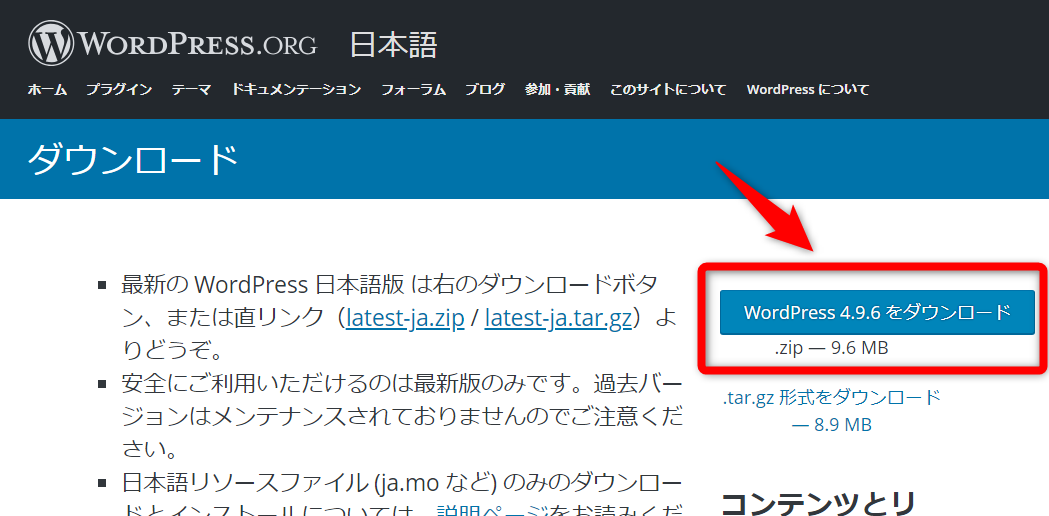
WordPressをダウンロードというボタンをクリックすると、ダウンロードが始まりますので、任意の場所にダウンロードし、ダウンロードしたZIPファイルを解凍して保存しておいてください。
エックスサーバーへアップロード(インストール)
それでは、ダウンロードした、WordPress のデーターをアップロードしていきます。
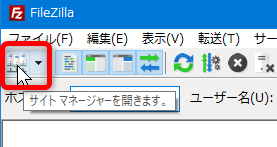
【1】Filezilla を起動させ、左上のアイコンをクリックして「サイトマネージャ」を開きます。
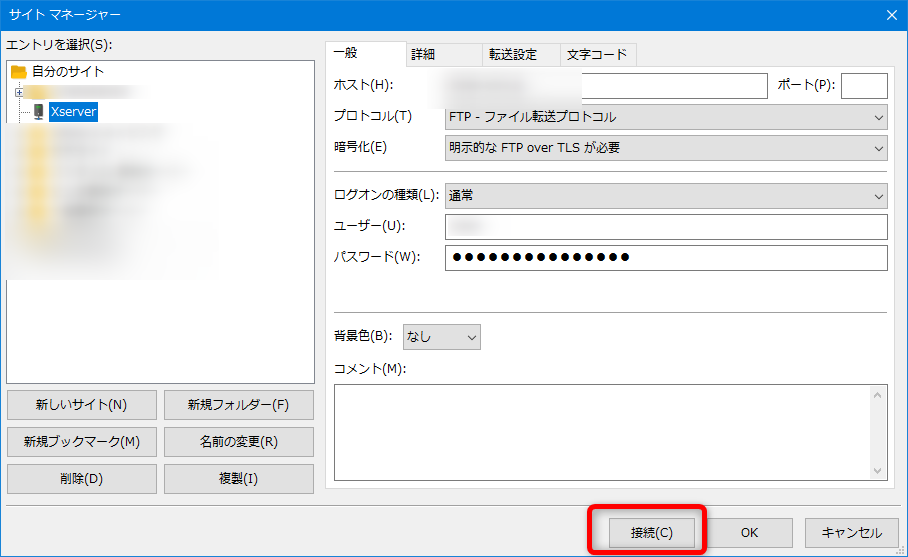
【2】ワードプレスをアップロードする「サーバー(Xserver)を選択」して「接続」をクリックします。
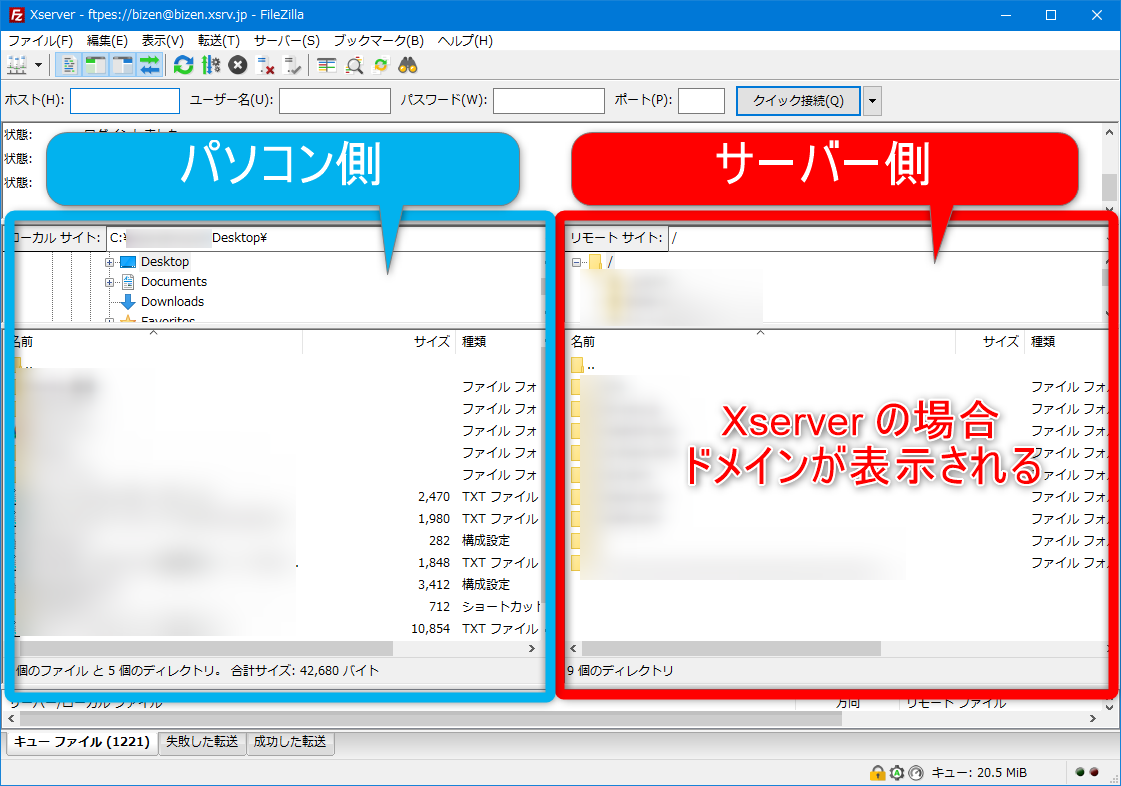
【3】左側にパソコンのデータ、右側にサーバー側のデータが表示されます。
※ Xserver の場合、ドメイン名が表示されます。
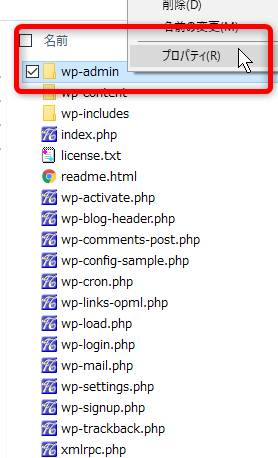
【4】次に、Filezilla のパソコン側にWordPress のデータを表示させます。
ダウンロードして、保存しておいた「WordPress」を開き、
「wp-admin」を右クリック → 「プロパティ」をクリックして、
「wp-adminのプロパティ」を開きます。
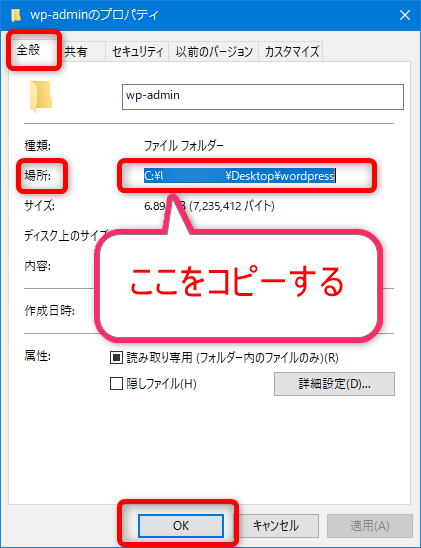
【5】全般タブの「場所」の「C:¥~」以降を全てドラッグして選択し、コピーします。
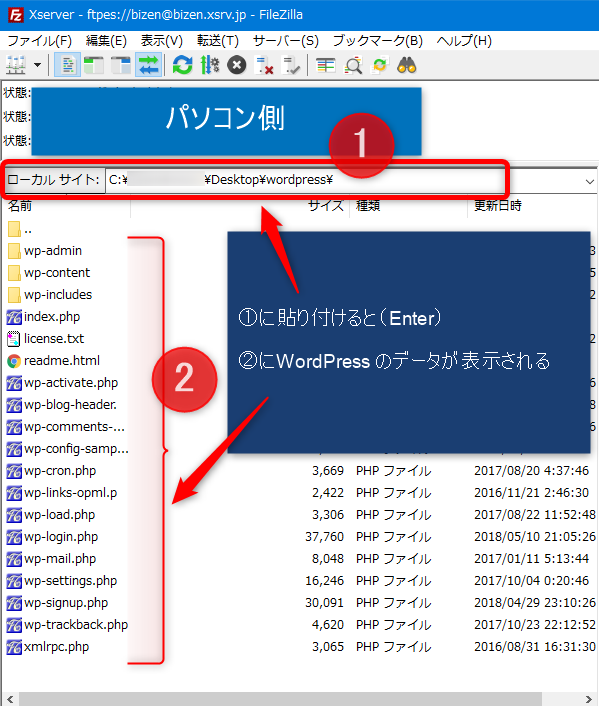
【6】 【5】でコピーしたものを Folezilla の「ローカルサイト」の欄に貼り付けて、「Enter」キーを押すと、上図のように「wp-admin」以下WordPress のデータが表示されます。
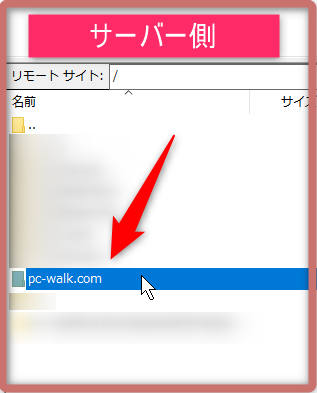
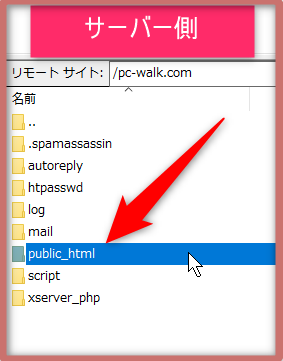
【7】 次にサーバー側の WordPress をインストールする「ドメイン」→「public_html」とダブルクリックで開いて行きます。
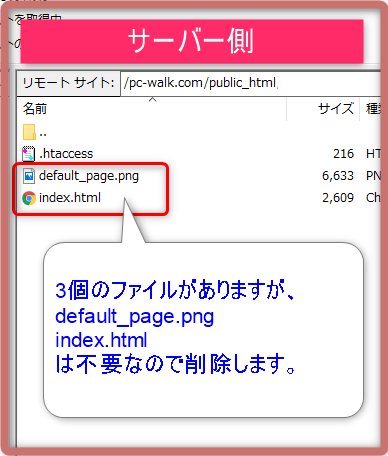
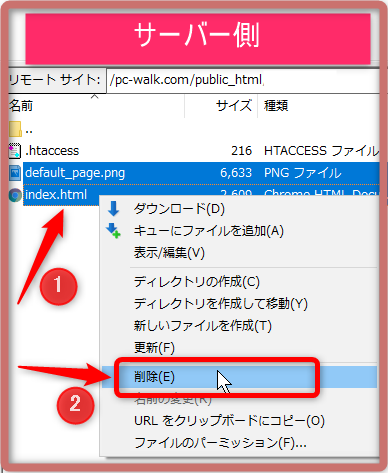
【8】 すると、「.htaccess」「default_page.png」「index.html」の3個のファイルがあります。Xserver では、ドメインを設定すると自動でこの3個のファイルが生成されます。
ここが「root」になりますので、ここから下の階層にホームページのデータをアップロードすればOKなのですが、ちょっと注意が必要なんです。
FTPソフトのインストールのページの「Xserverの注意点」でも説明していますように、
「index.html」があるとWordPress の「index.php」が表示されないため、「index.html」を削除する必要があります。
「default_page.png」も不要なので、「index.html」と一緒に削除してしまいます。
上の右側の図のように、「index.html」と「default_page.png」をドラッグして選択、「右クリック」→「削除」で削除できます。
詳しくは Xserverの注意点 をごらんください。
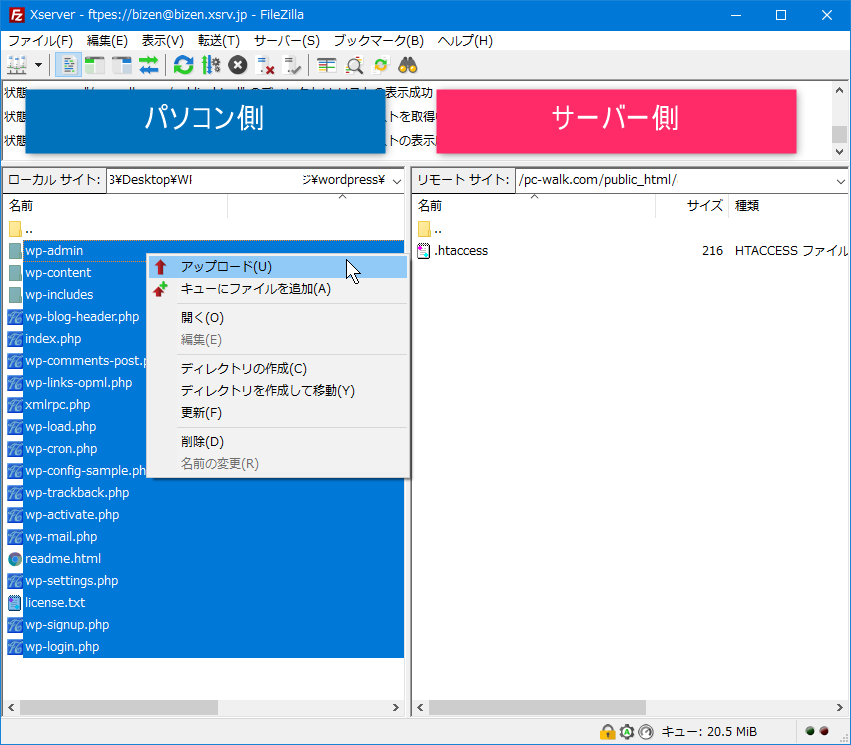
【9】 削除できましたら、 WordPress をアップロードしましょう。
パソコン側の WordPress をドラッグして選択または、一番上の「wp-admin」フォルダをクリックして選択、「Shift」キーを押しながら、一番下の「wp-login.php」をクリックすれば全て選択できます。
選択できたら、「右クリック」→「アップロード」でアップロードが始まります。
WordPress のデータは、30MB ほどありますので、ネット環境にもよりますが、数分かかりますので、ここまましばらく待ちます。
左のパソコン側(WordPress)のデータと、右の(サーバ側)にコピーされ、内容が同じになりましたら、アップロードが完了します。
(※「.htaccess」ファイルはサーバー側のみです。)
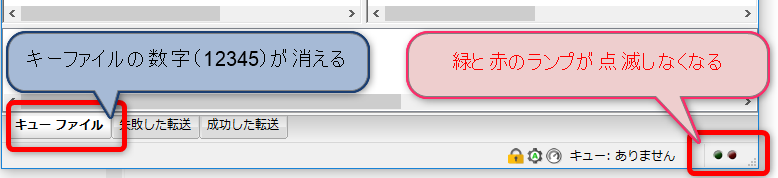
アップロードが完了すると、上図のように、「キューファイル」の部分の数字が消え、緑と赤のランプも点滅しなくなります。
データベース情報の入力
サーバーにWordPress のアップロードが完了したので、続いてブラウザからアクセスしてデータベース情報を入力していきましょう。
Xserver の場合、アップロードしたファイルをブラウザで確認する際のURLは下記の表のようになります。
アップロードしたファイルをブラウザで確認する際のURL
| NO | アップロードしたファイルの位置 | U R L |
|---|---|---|
| 1 | /example.com/public_html/index.html | http://example.com/ ※1 |
| 2 | /example.com/public_html/index.php | http://example.com/ ※1 |
| 3 | /example.com/public_html/test.html | http://example.com/test.html |
| 4 | /example.com/public_html/xserver/index.html | http://example.com/xserver/ ※1 |
| 5 | /example.com/public_html/xserver/index.html | http://xserver.example.com/ ※2 |
※1 ファイル名「index.html」「index.php」などのデフォルトドキュメントは、URLから省略してもアクセスが可能です。
※2 「http://xserver.example.com/」のURLでアクセスするには、事前に「サブドメイン設定」が必要です。
従いまして、トップページのファイルの位置は、
「/ドメイン名/public_html/index.php」になります。
よって、サイトのURLは、「http://ドメイン名/」、
SSLの場合:「https://ドメイン名/」でアクセスできます。
また、表の【4】のようにディレクトリを作成し、一つ下の階層にアップした場合は、
「https://ドメイン名/ディレクトリ名/」になります。
ご自分の環境に合わせてアクセスしてみてください。
当サイトの場合、SSL設定していますので、「https://pc-walk.com/」でアクセスしました。
上記のURLで、下の画面にならない場合は、URLの後に「/wp-admin」と入力して「Enter」キーを押してみてください。
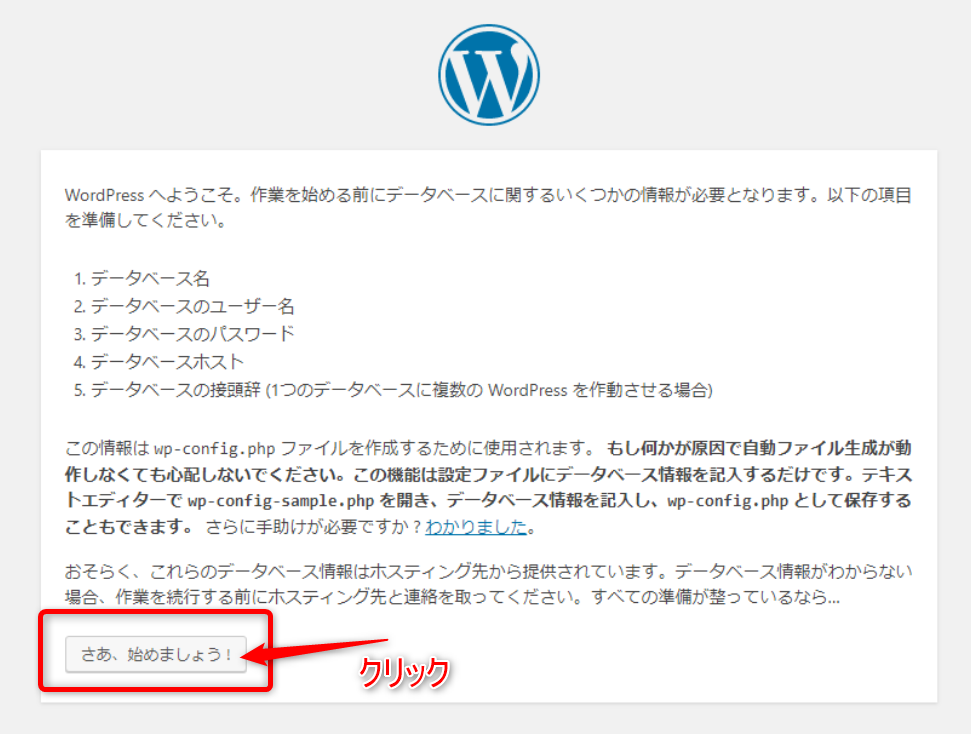
接続できましたら、データベース情報を入力しますので、「さあ、はじめましょう!」をクリックしてください。
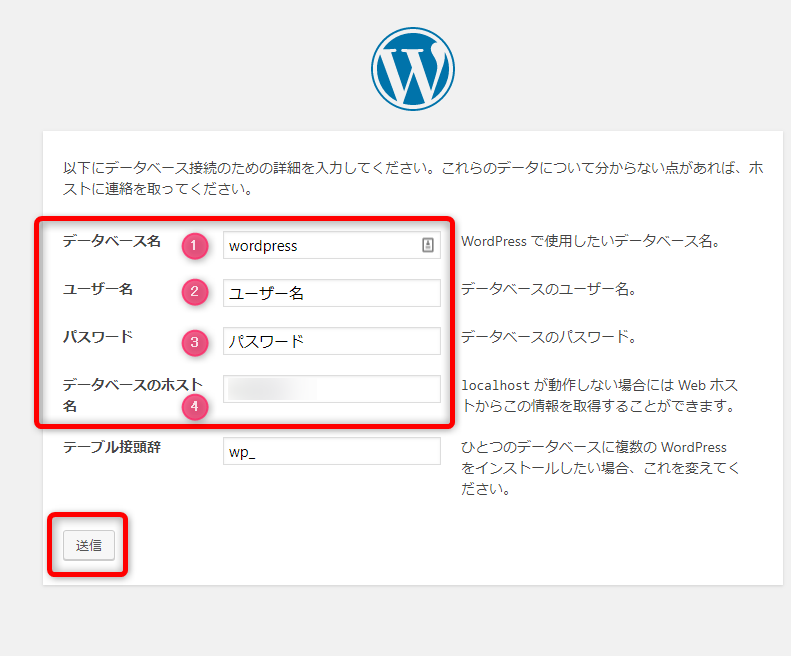
データベース作成時にメモしておいた、(データベースサーバー名(ホスト名)、データベース名、ユーザー名、パスワード)を各項目へ入力後、「送信」ボタンをクリックしてください。
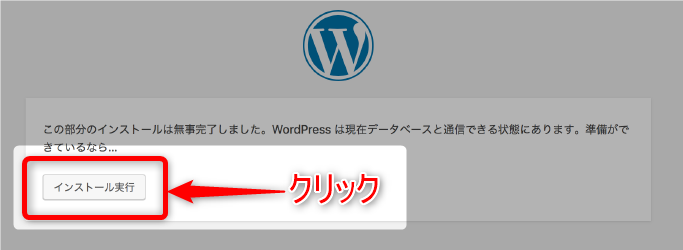
「インストール実行」をクリックしてください。
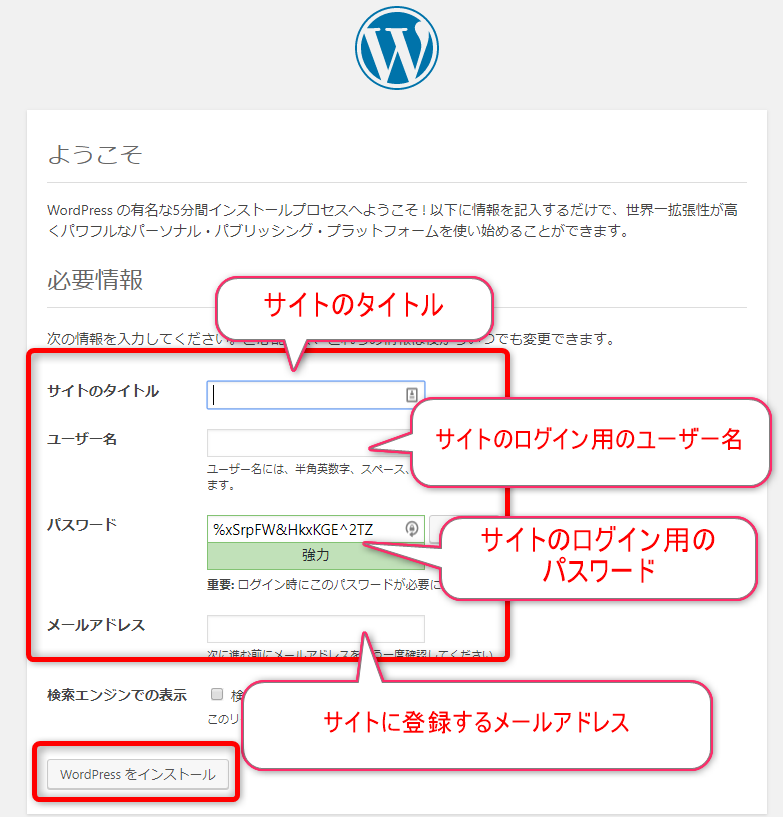
新しいサイト(WordPress)に必要な情報を入力してください。
ユーザー名とパスワードは後で使うので忘れないようにメモしておいてください。
サイトのタイトル
サイトのタイトルになります。URLに影響しないので日本語でも大丈夫です。また後でいつでも変更可能なので、ここではあまり深く考えなくても構いません。
ユーザー名
サイトにログインする時必要なユーザー名です。半角英数字で入力します。
パスワード
サイトにログインする時必要なパスワードです。半角英数字 + 記号も使えますので、なるべく「強力」になるよう設定してください。
メールアドレス
サイトの管理に関するメッセージを受け取るメールアドレスです。
全て入力し終えたら、「WordPress をインストール」をクリックしてください。

「成功しました!」とメッセージが表示されましたら、「ログイン」をクリックしてください。
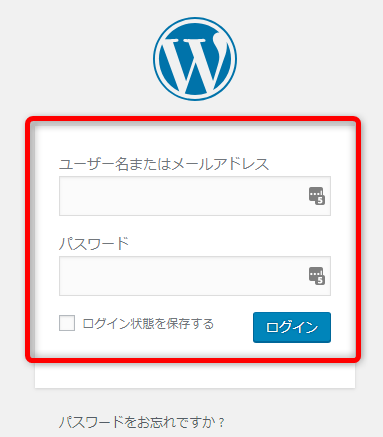
先ほど設定した「ユーザー名」と「パスワード」を入力して「ログイン」ボタンをクリックしてログインしてください。
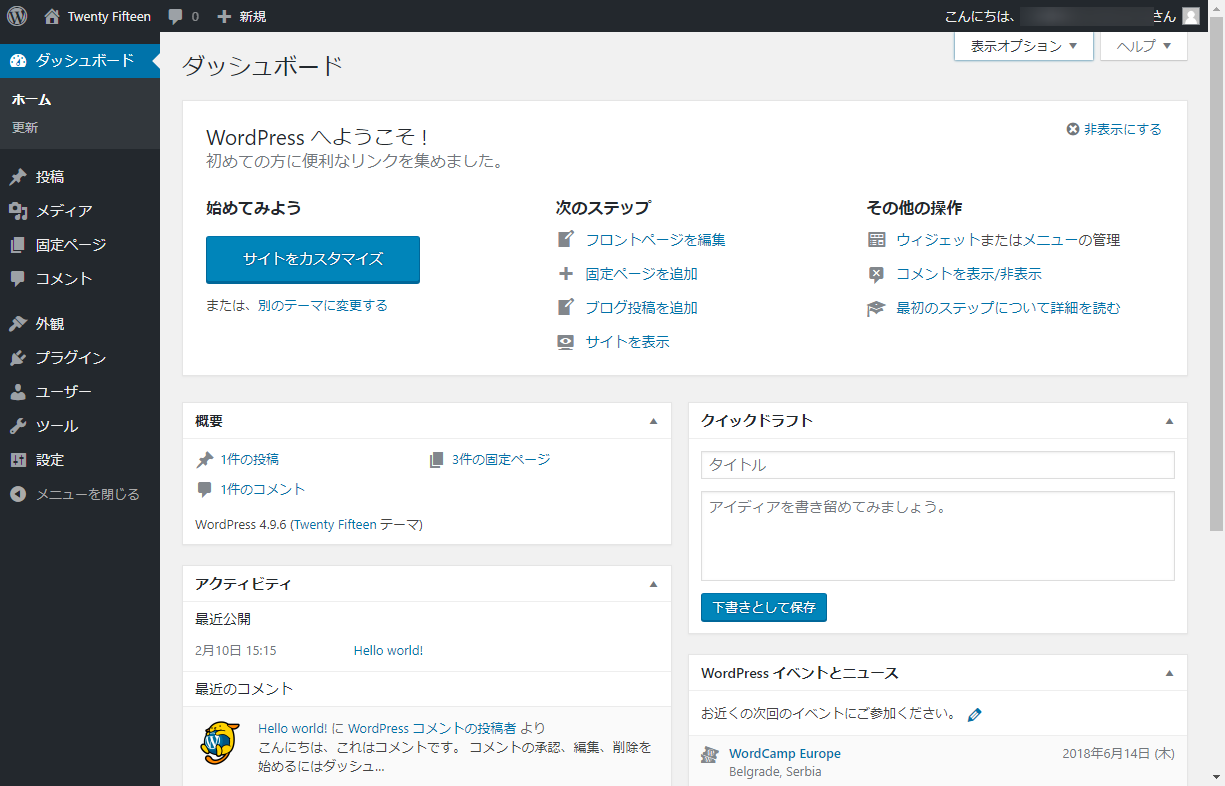
WordPressへログインすると、上図のように「ダッシュボード」画面が表示されます。
ここから、初期設定、記事の投稿や編集などを行います。
WordPressの初期設定(重要項目のみ)
WordPressインストール後にやっておきたい初期設定ですが、ここでは特に重要な項目のみについて説明しておきたいと思います。その他の項目については、「WordPressの初期設定」のページで説明したいと思います。
このページで設定する重要な項目は以下になります。
- 一般設定のアドレスの設定
- パーマリンク設定
一般設定のアドレスの設定
WordPressアドレス(URL)と サイトアドレス(URL)
一般設定の画面を表示させましょう。
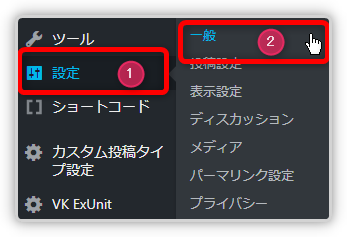
【1】左メニューの「設定」→「一般」をクリックしてください。
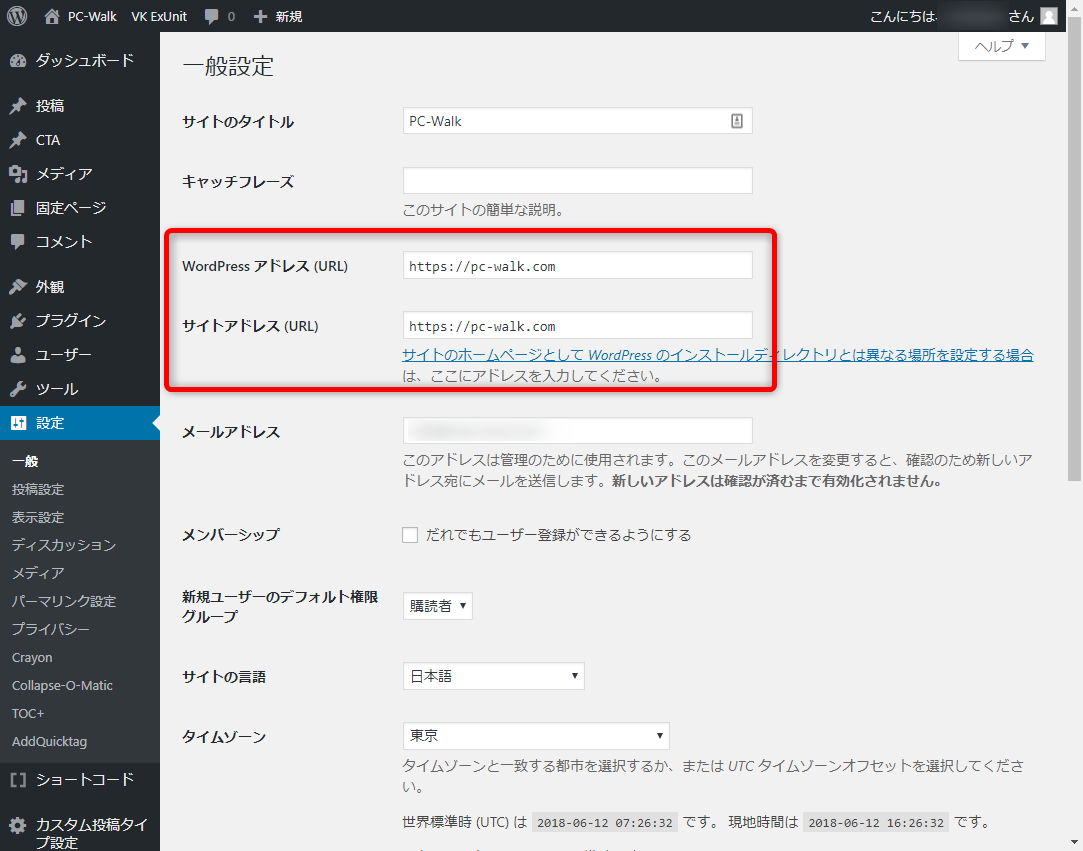
【2】上図の画面になりましたら、WordPressアドレス(URL)と サイトアドレス(URL)の項目に入力してください。
- WordPress アドレス (URL)とは?
-
WordPressをアップロードしたディレクトリまでのアドレス(URL)のことです。
今回は、「ドメイン直下にアップロード」さらに「SSL設定」をしていますので、
「https://ドメイン名」となります。
当サイトの場合ですと、「https://pc-walk.com」となります。
また、「wp」など、ディレクトリを作成し、一つ下の階層にアップロードしている場合は、「https://ドメイン名/ディレクトリ名(wp)」となります。
- サイトアドレス (URL)とは?
-
サイトを表示する(URL)のことです。
上記と同じで、「https://ドメイン名」となります。
当サイトの場合ですと、「https://pc-walk.com」となります。
「wp」など、ディレクトリを作成し、一つ下の階層にアップロードしている場合は、「https://ドメイン名/ディレクトリ名(wp)」となります。
一つ下の階層にアップロードしている場合
「wp」など、ディレクトリを作成し、一つ下の階層にアップロードしていて、「WordPress アドレス (URL)」が「http://ドメイン名/wp」などとなっている場合でも、サイトアドレスを、「http://ドメイン名」に修正し、このURLで、サイトを表示させることも可能です。
WordPress アドレス (URL):「http://ドメイン名/wp」
サイトアドレス(URL):「http://ドメイン名」
このような設定も可能ですが、他のファイルも編集する必要があり、設定方法が少し複雑になりますので、「WordPress のサイトアドレス(URL)を変更する手順」のページで説明したいと思います。
パーマリンク設定
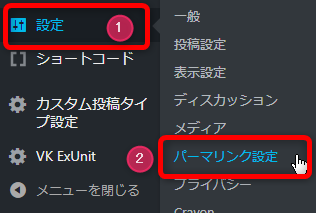
【1】左メニューの「設定」→「パーマリンク設定」をクリックしてください。
【1】番のオススメは「投稿名」です。
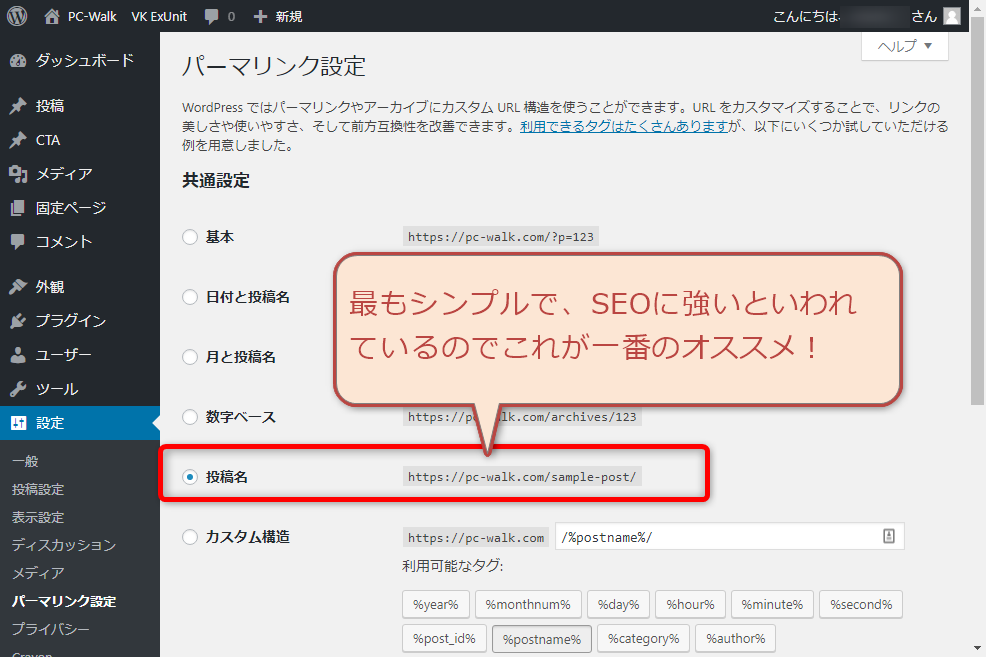
ネットで調べてみると、いろいろな意見が飛び交っていて、実際のところどれがいいのか迷うと思いますが、私は上記の「投稿名」 をオススメしています。
理由は、URL構造が最もシンプルな上、投稿名のキーワードを簡単にURL内に含めることができるからです。
さらに、「投稿名」が一番SEOに強いという意見が多いのも事実です。
「投稿名」でのパーマリンクの編集例
WordPressのパーマリンクの設定を「投稿名」にしていると、ページのタイトルがそのままURLとなってしまうため、わかりやすい「英単語」に編集します。
以下は当ページの例です。

これでは、日本語がURLに含まれてしまい、日本語の部分が英数字に変換されると、めっちゃ長~~~いURLとなります。
これでは折角いい記事を書いても、Twitter や Facebook にリンクを貼ってもらえなくなります。
そこで、パーマリンクを編集して「英単語」に変更しましょう。

「編集」をクリックすると日本語部分を編集できるようになります。

ページタイトルが
「WordPress(ワードプレス)のインストール・データベースの作成(Xserver)」
なので、かなり省略しましたが、「wordpress-install」に変更しました。書き換えて「OK」ボタンをクリックで完了です。

いかがでしょうか?このURLで、「WordPress の インストールのページ」だということが分かりやすくなったと思います。
【2】番目は「カスタム構造」の「 /%postname% 」です。
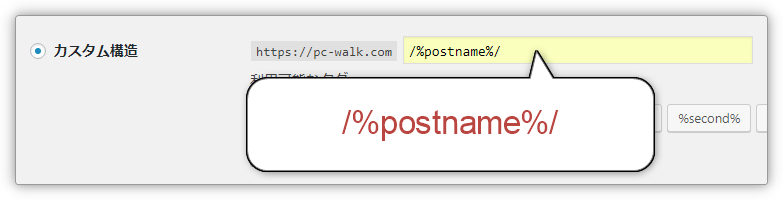
この設定は、【1】の「投稿名」と同じで、投稿記事ページや固定ページで、パーマリンクを手動で編集できますので、キーワードの入ったURLを設定できます。
【3】番目は「カスタム構造」の「 /%category%/%postname% 」です。
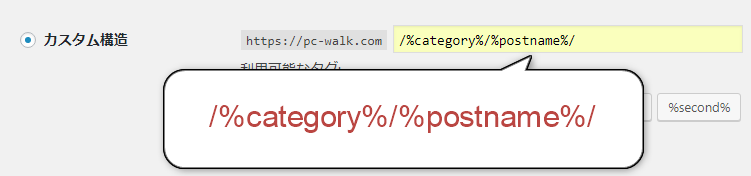
どうしてもこだわりのある方は、上図のように、「カスタム構造」にチェック、
「 /%category%/%postname% 」にされてもいいかと思います。
しかし、マイナス面があります。それは、将来的にカテゴリーを変更した場合に、そのカテゴリーに属する記事のURLが変わってしまうということです。
URLが変わってしまうと、内部リンク・被リンクともに無効になってしまいます。
内部リンクの場合、記事が少ないうちは、リンクを張り直せば済みますが、外部からの被リンクやすでに検索エンジンにインデックスされている場合は、そのURLは無効になりますので、SEO的にはいいことは全くありません。
ということで、当サイトでは、
- 【1】の「投稿名」
- 【2】のカスタム構造「 /%postname% 」
をおすすめしています。
WordPres の初期設定で、
「一般設定のアドレスの設定」
「パーマリンク設定」
この2つだけは、インストール後、早めにやっておくようにしましょう。
以上で、WordPress のインストール(データベースの作成)、初期設定の説明は終わりです。
ありがとうございました。
