ドメインメールをGmail で、送受信する方法
目次です
ドメインメールは、アドレスごとに管理画面が異なるため、複数のアドレスを管理するのは大変です。
そこで、このページでは、「Gmail」で、複数のドメインメールを一括管理(送受信)する方法を説明していきたいと思います。
Gmail(Google mail)は、容量が15GBもあり、しかも無料で利用できますし、複数のアカウント登録も可能です。
また、Gmailの場合パソコンを買い替えたときなど、IDとPWのみ保存しておけば良いのでメールの引っ越しなど面倒な作業をしなくて済みますし、自宅や事務所に居なくてもネットに接続できる環境であればどこに居てもメールを確認できますので、非常に便利だと思います。
いろいろ便利なGmail ですが、ドメインメールを送受信できるようにするためには、少し事前の準備が必要になります。とは言え難しいことはないので、1つずつ見ていきましょう。
事前に準備が必要なもの
ここでは、Gmailでの説明になりますので、下記の5項目は事前に済ませておいてください。
- ◆Google アカウント(Gmail)の取得
- ◆ドメインメールの設定
- ◆メール設定時のパスワード
- ◆Gmailへのメールの転送設定
- ◆SMTPサーバー名
【1】Google アカウント(Gmail)の取得
Gmail(Google mail)を使いますので、Google アカウントの取得は必要になります。
まだの方はこちらからどうぞ→Googleアカウントを新規に作成する
【2】ドメインメールの設定
Gmailで送受信するためのメールの設定は、サーバーで済ませておいてください。
【3】メール設定時のパスワード
【2】でメールを設定したときのパスワードが必要になります。
【4】Gmailへの転送設定
今回設定するドメインメールは、Gmailへ転送されるよう設定を済ませておいてください。
【5】SMTPサーバー名
ドメインメールを設定したサーバーの「SMTPサーバー名」です。
あなたが契約しているサーバーのマニュアルなどで確認してください。
Xserverの場合、「sv*****xserver.jp」です。
(※****の部分はあなたが契約しているサーバー番号が入ります。)
CORE SERVERの場合、「s***.coreserver.jp」です。
(※***の部分はあなたが契約しているサーバー番号が入ります。)
Gmail での設定
それでは、「Google アカウントの作成」「ドメインメールの設定」「Gmailへの転送設定」「メール設定のパスワード」「SMTPサーバー名」が、準備できているものとして進めていきたいと思います。
まずは、Gmailにログインしてください。
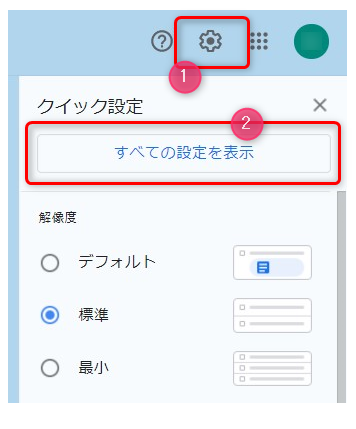
①右上の「歯車アイコン」をクリック
②「すべての設定を表示」をクリック。
すると、設定画面になりますので、
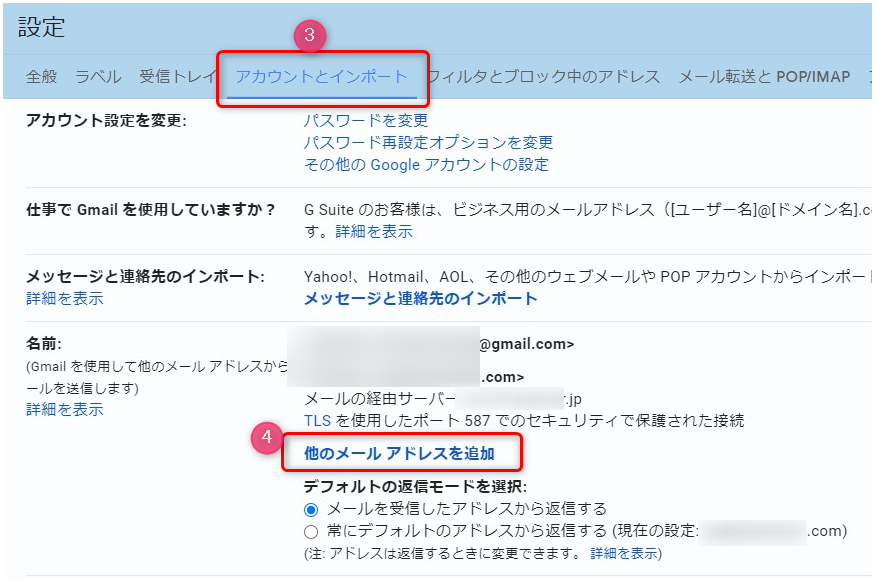
③「アカウントとインポート」タブをクリックして、
④「他のメールアドレスを追加」をクリックします。
すると「自分のメールアドレスを追加」のポップアップが表示されますので、
あなたのアドレスの情報を入力してください。
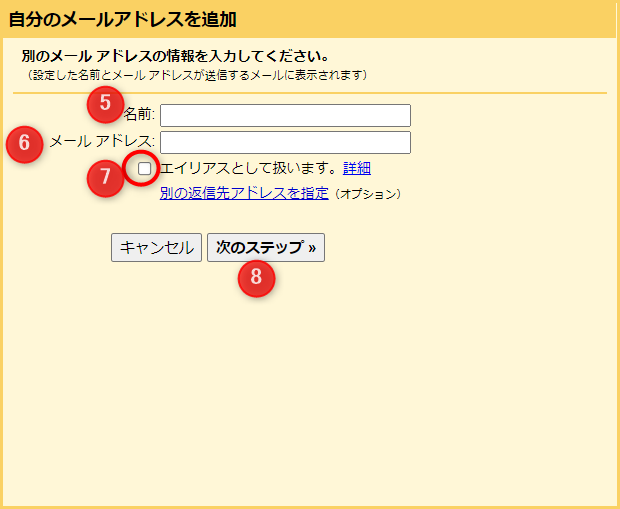
⑤名前を入力:
メールを送信したとき「送信元」として相手側に通知される名前です。
⑥メールアドレス:
今回、Gmailで送受信できるように設定したいアドレスです。
⑦「エイリアスとして扱います」のチェックを外します。
※ちなみにエイリアスとして扱うにチェックした場合、送信した相手が返信する際のアドレス(Reply-To)がGmailのアドレスになってしまいます。
⑧「次のステップ」をクリックします。
すると下図の画面になります。
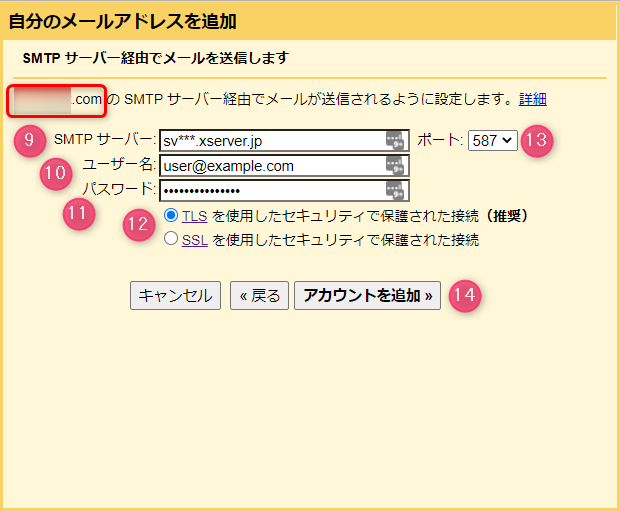
⑨ SMTPサーバー:
事前準備で用意した、「SMTPサーバー」を入力します。
⑩ ユーザー名:
ユーザー名は今回設定する「メールアドレス」です。
⑪ パスワード:
事前準備で用意した、「メールを設定したときのパスワード」を入力します。
⑫ 「TLS」or「SSL」どちらかを選択:
TLSを使用したセキュリティで保護された接続(推奨)にチェックが入っていることを確認。
※基本的には「TLS」or「SSL」どちらでも問題ないと思われます。
ご使用のサーバーが推奨しているセキュリティの方式を選択してください。
⑬ ポート番号:
表示されている「587」でOKです。「TLS」にチェックが入っていれば、
「587」が表示されています。「SSL」にチェックした場合ポート番号が変わります。
⑭ 「アカウントを追加」をクリックします。
すると、下図の画面になり、Gmailから確認コードが掲載されたメールが届きます。
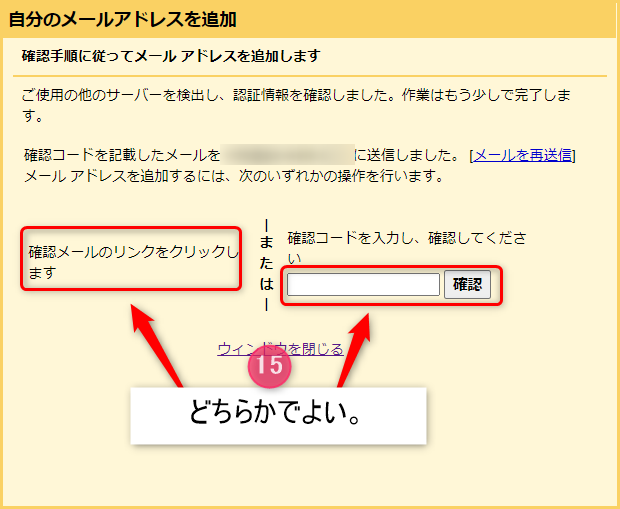
以下の内どちらかの操作を行えばOKです。
⑮ その1:確認コードを入力:
下図のようなメールが届きますので、「確認コード:」の右横にあるコード番号を上図の入力欄に入力して、確認ボタンをクリックしてください。
(※問題なければ、黄色いポップアップが消えます。)
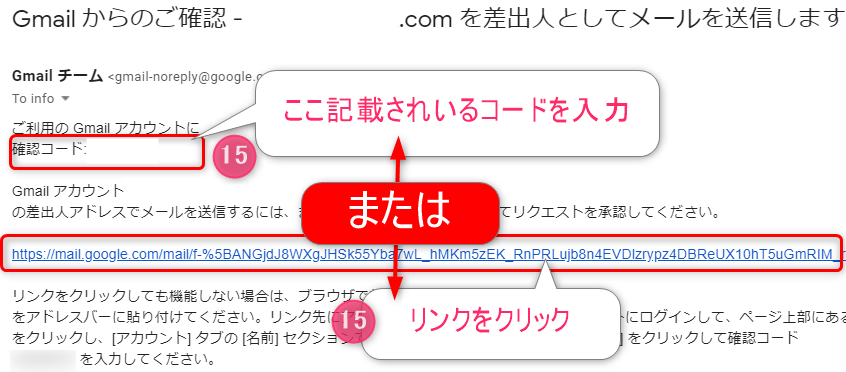
⑮ その2:メールのURLをクリック:
メールのURLをクリックしてください。
すると下図の画面になりますので、「確認」ボタンをクリックしてください。
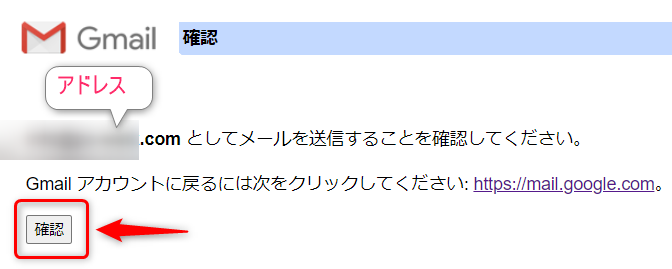
下図のような画面になれば、OKです。
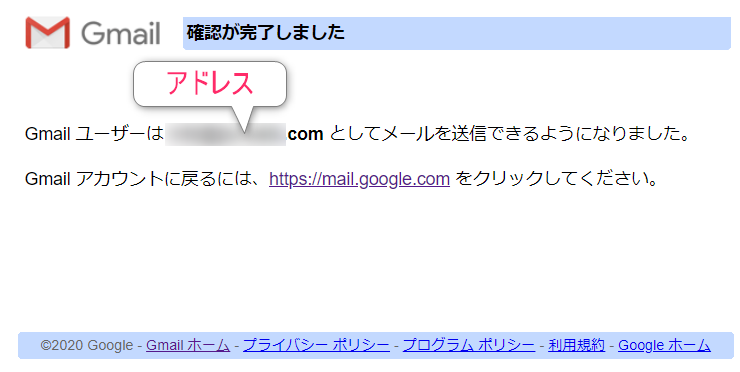
Gmail に戻り、設定したメールで、送受信できるか確認してみてください。
以上で、「ドメインメールをGmail で、送受信する方法」の説明を終わります。
お疲れさまでした。
