WordPress の初期設定
WordPress(ワードプレス)が、無事インストールできましたら、最初にやっておきたい設定について解説します。WordPress のインストールのページでは、特に重要な項目についてのみ記載しましたが、ここでは、各項目について一つひとつチェックして行きたいと思います。
その中でも、【1】の「一般設定」と【6】の「パーマリンク設定」は、SEO上重要なのでインストール後できるだけ早めに設定してくださいね♪
設定項目
- 一般設定【 重要 】
- サイトのタイトル・サイトのアドレスなどの基本的な設定
- 投稿設定
- 記事・固定ページの投稿に関する設定
- 表示設定
- サイトのトップページに表示する内容やRSS/Atom フィードに関する設定
- ディスカッション設定
- コメントに対する管理方法やピンバックに関する設定
- メディア設定
- 画像サイズに関する設定。
※SEOには関係無いかもしれませんが、こちらも早めに設定してくださいね。
- 画像サイズに関する設定。
- パーマリンク設定【 重要 】
- 記事や固定ページのURLの表示方法に関する設定
一般設定【重要】
一般設定画面へのアクセス方法は、まずはサイトにログインします。
あなたのサイトのURLの後ろに「wp-admin」をつけてアクセスしてください。
【例】https://exsample.com/wp-admin
サイトにログインして管理画面
左メニューの「設定」→「一般」をクリックすると一般設定の画面にアクセスできます。
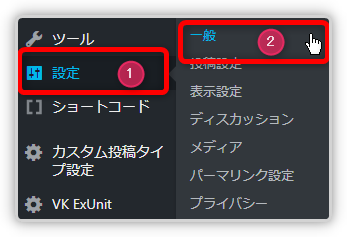
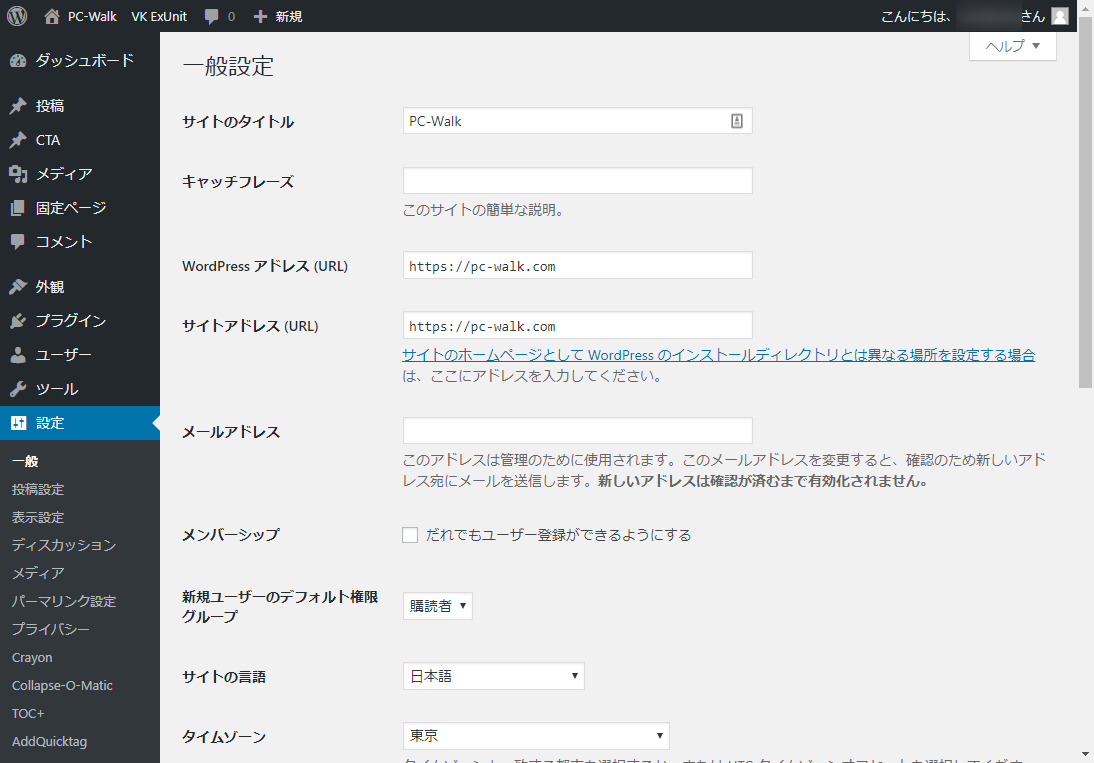
一般設定の項目
一般設定では、サイトの管理に関する設定を行います。
- 「サイトのタイトル」と「キャッチフレーズ」
- 「WordPress アドレス (URL)」と「サイトアドレス (URL)」
- メールアドレス
- メンバーシップ・新規ユーザーのデフォルト権限グループ・サイトの言語
- タイムゾーンの設定・日付のフォーマット・時刻フォーマット・週の始まり
【1】「サイトのタイトル」と「キャッチフレーズ」の設定
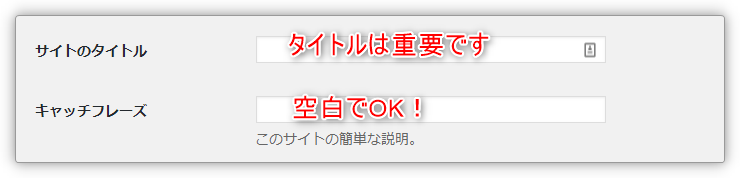
「サイトのタイトル」とは、サイト全体のタイトルのことを指しています。
SEO的には重要なので、慎重に考えてタイトルをつけた方がいいです。
それは、ユーザーの方が、Google や Yahoo! の検索エンジンで検索した時、どのようなキーワードで検索された場合に、あなたのサイトが表示されるようにしたいかを考える必要があるからです。
考え方としては、大きく分けて以下の2種類があります。
- タイトルに狙っているキーワードを含める
- タイトルにキーワードを含めないで、覚えられやすいタイトルにする
どちらが「良い・悪い」ということではなくどちらも一長一短があります。
- 【1】の「タイトルにキーワードを含める」場合
- ブログが成長してくれば、メインキーワードで表示されやすくなる可能性が高くなりますが、タイトルを覚えやすいものにしないと、「サイトのタイトルで検索」してくれるユーザーは少なくなることが考えられます。
- 【2】の「覚えられやすいタイトルにする」場合
- メインキーワードで表示される可能性は低くなるかもしれませんが、覚えられやすいサイトタイトルにすることで、「サイトのタイトルで検索」するユーザーのアクセスは増えていくと考えられます。
上記は、あくまでも「サイト(ブログ)全体のタイトル」のお話です。投稿記事や固定ページのタイトルには必ずキーワードを入れるようにしましょう。
また、「サイト(ブログ)タイトル」に自然な形でキーワードを含められ、覚えやすい「サイト(ブログ)タイトル」が作成できる場合は、問題ありません。それがベターです。
「キャッチフレーズ」は、空白でOK!です。
一般設定のキャッチフレーズは、サイトの簡単な説明文ですので、基本的にはメタディスクリプションとして扱われます。
ところが使用するテーマ(テンプレート)によっては、このキャッチフレーズの文章が、勝手にタイトルタグになったり、h2(見出し2)になったりして、SEO上は不利になる可能性が高いと言われています。
ということで、ひとまず「キャッチフレーズ」は空白にしておいて、あとで「 All in One SEO Pack 」というプラグインを使って、「タイトルタグ」や「メタディスクリプション」などのソース構造をSEOに効果的な形にしていくことをおすすめします。
「 All in One SEO Pack の設定・使い方」はこちら
【2】「WordPress アドレス (URL)」と「サイトアドレス (URL)」
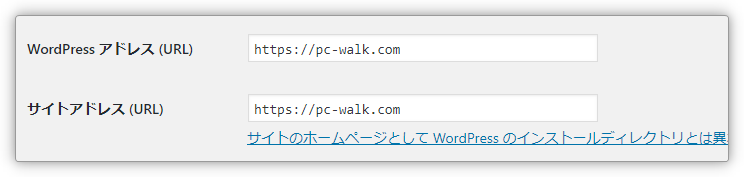
「WordPress アドレス (URL)」とは
WordPressをインストールした場所のことです。これは絶対に変更しないでください。
「サイトアドレス (URL)」とは
インストールしたWordPress(サイト)にアクセスするためのアドレスのことです。
当サイトが推奨していますFTPソフトなどでインストールした場合は、上図のように、両方とも同じアドレスになります。しかし、レンタルサーバーの自動インストール機能を使って、WordPressをインストールした場合に、デフォルトでは両方のアドレスが、 http://example.com/wp/ や http://example.com/wordpress/ などになっている場合があります。
SEOを考えない場合は、これでも問題ないのですが、このままででは、SEO的には不利になる可能性がありますので、SEOを重視するならば、この場合は、サイトアドレスを、http://exmple.com/に設定しておくことをオススメします。
しかし、管理画面でサイトアドレスを、http://exmple.com/ に変更しただけでは、まだこのURLでアクセスすることはできないので、以下のページで詳しく手順を説明していますので、該当される場合は参考にしてみてください。
WordPress のサイトアドレス(URL)を変更する手順
当サイトのワードプレスのインストールのページで解説しているように、
ルート(ドメイン名/public_html/)にインストールしている場合は問題ありませんので、次の「メールアドレス」の設定に進んでください。
メールアドレスの設定
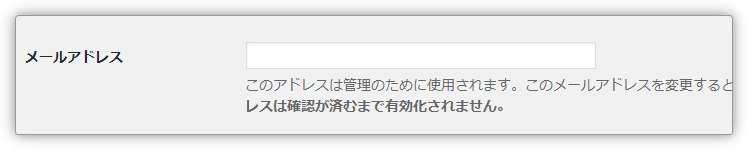
ブログにコメントがついたり、リンクがついたりした時に、このメールアドレスに通知が届きます。
メンバーシップ・新規ユーザーのデフォルト権限グループ・サイトの言語設定
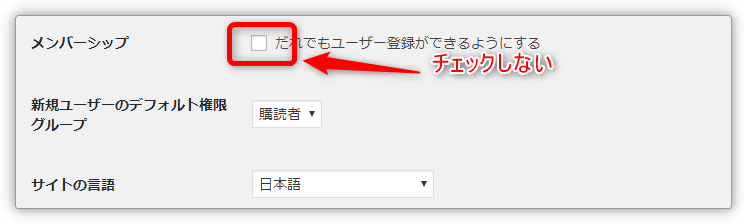
WordPress では、複数のユーザーで記事を更新したり、テンプレートを編集したりすることができるようになっています。そのために、各ユーザーごとに個別の ID やパスワードを発行することができるユーザー管理機能が付いています。
例えば、サイトの記事を外注していたとします。そのライターさんにWordPress にログインして記事をアップしてもらいたいが、その他のテーマの編集やプラグインなどは触ってもらいたくない場合に、権限を制限したWordPressのアカウントを発行できるので便利な機能だと思います。
このメンバーシップのチェックボックスにチェックを入れると、管理者以外でも新規ユーザーを追加することができるようになる便利な機能なのですが、セキュリティのことを考えると、チェックを外しておくことをおすすめします
新規ユーザーのデフォルト権限グループは、新規ユーザーのデフォルト権限をどのように扱うのか・・・なのですが、ユーザー追加の時に選べますので、ここで特に変更することはないと思います。
サイトの言語は、ご自分の環境に合わせて設定してください。
タイムゾーンの設定
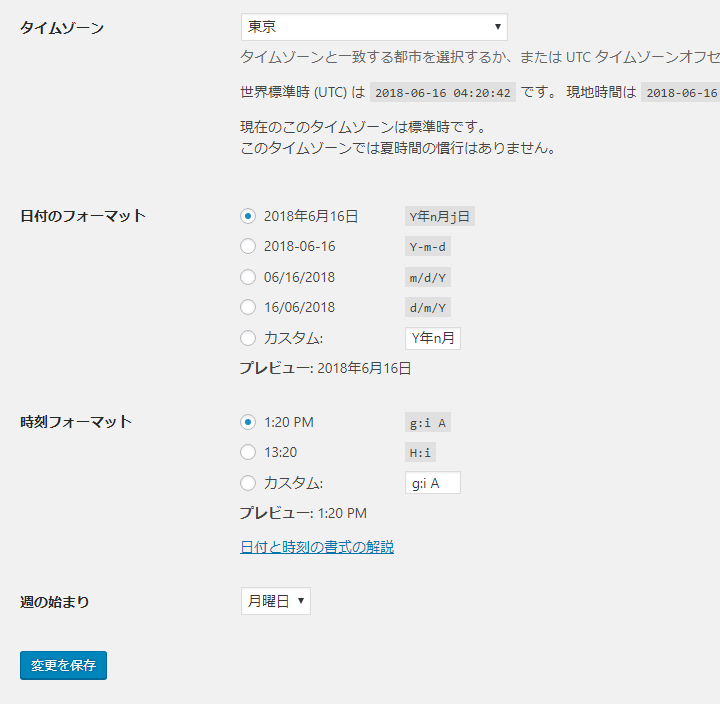
タイムゾーンの設定では、時間設定・日時表示などを設定します。
※当サイトで解説している日本語版の WordPress をインストールされている場合は、最初から日本用に最適化されていますので全てデフォルトのままで良いと思います。
タイムゾーンの項目は、海外の向けのWEBサイトの場合、ターゲット国を選んでください。
他の項目も、お好みで変更しても問題ないと思います。
最後に「変更を保存」のクリックを忘れないようにね。
以上で「一般設定」の説明は終わります。
投稿設定
投稿設定画面へのアクセス方法は、サイトにログインして管理画面
左メニューの「設定」→「投稿設定」をクリックすると投稿設定の画面にアクセスできます。
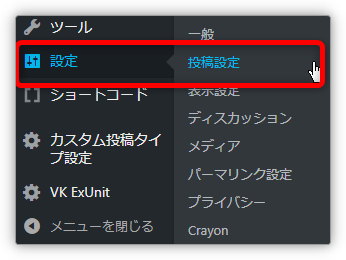
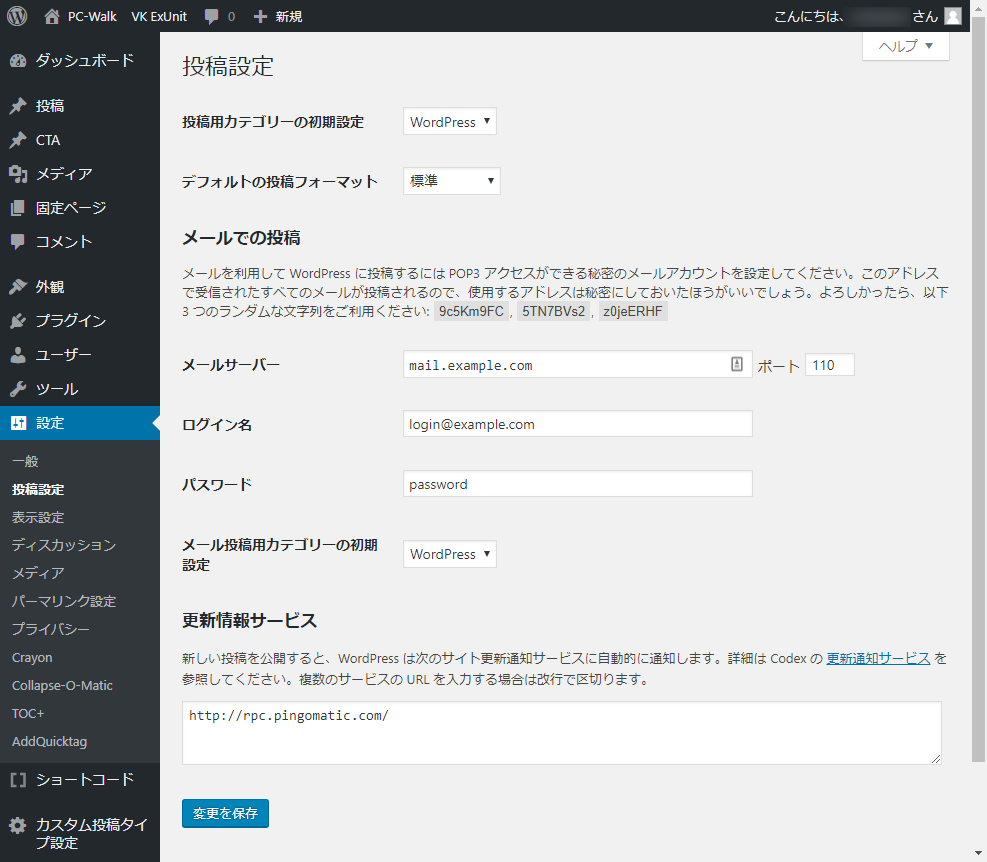
「投稿設定」では、WordPressの記事投稿や固定ページの投稿に関する設定をすることができます。
しかし、ここでは基本的には、何も設定するところはないと思います。
ちなみに当サイトでは、デフォルトのままです。
メールでの投稿
「メールでの投稿」はスマホなどから投稿ができるので便利そうなのですが、今後のアップデートでメール投稿機能は削除される予定になっているみたいです。
(参照:WordPress Codex)。
また、メール投稿で、良質な内容のサイトが作れるとは思えない。というのが当サイトの考え方です。
よって、どうしてもメール投稿したい場合は、プラグインを使うことをオススメしています。
更新情報サービス
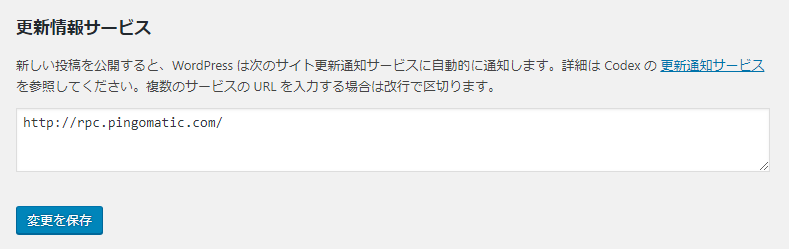
更新情報サービスとは、サイトで記事を更新した時、自動的にブログランキングサイトなどに通知してくれる機能です。俗に(PING送信)などと呼ばれています。
これにより、それらのサイトの新着記事一覧などに掲載されるようです。
しかし、当サイトでは、デフォルトのまま何もしてないです。
当サイト管理者の経験から言うと、設定しても、検索エンジンに登録されるインデックススピードが特に早くなるとは思えないですし、そのPINGサーバーですが、突然サービスが停止するものが多く、チェックが大変なのです。
そんなことに時間を取られるよりも、サイトの内容(コンテンツ)を充実させることに力を注いだ方がいいのではないかと思います。
どうしても使いたい場合は、「PINGOO!」という有料サービスをおすすめします。WordPress 公式サイトでも紹介されています。
表示設定
表示設定画面へのアクセス方法は、
サイトにログインして管理画面
左メニューの「設定」→「表示設定」をクリックすると表示設定の画面にアクセスできます。
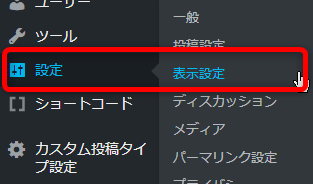
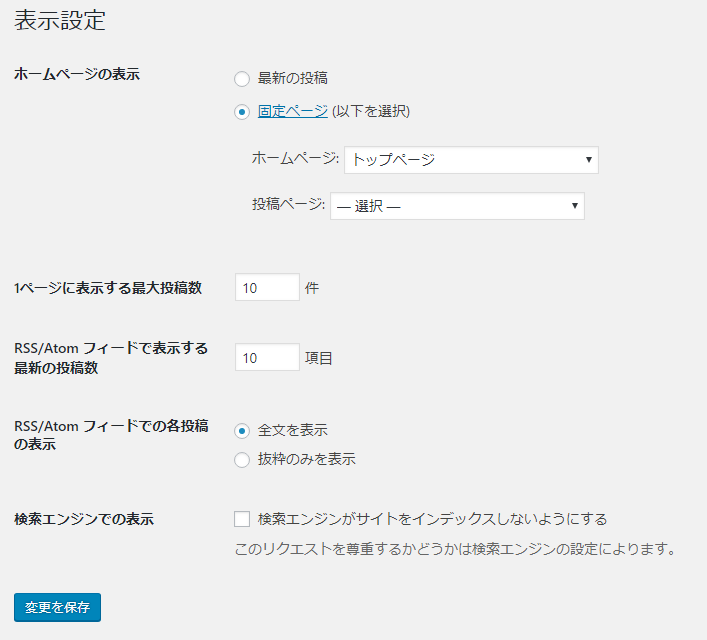
ホームページの表示
サイトのフロントページ(トップページ)に表示するコンテンツを設定できます。
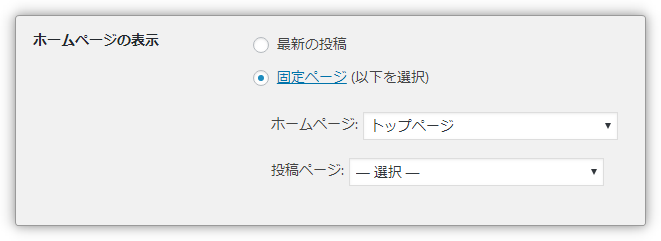
「最新の投稿」にチェックした場合
サイトのトップページには最新の記事が複数表示されます。(デフォルトの状態です。)
「固定ページ」にチェックした場合
トップページに表示する内容を、一つのページに固定できます。ちなみに当サイトでは、「固定ページ」にチェックして、トップページを固定して、ブログではなく一般的なサイトのように見せています。
1ページに表示する最大投稿数
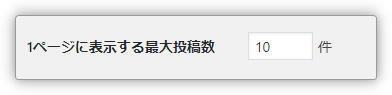
表示する件数が多すぎるとサイトの読み込み速度が低下するので、デフォルトの「10」でいいと思います。
RSS/Atom フィードに関する設定
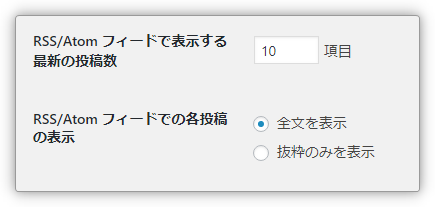
RSS/Atom フィードでは、記事を公開した時に登録者に自動的に通知される機能です。しかし、この設定はほとんど意味がないとされています。理由は、RSSリーダーを使用している多くの人が「Feedly(フィードリー)」というサービスを利用しているそうで、この「Feedly」は、サイトの中の過去記事を全て取り込んで、自動的に抜粋して表示してくれるようになっているとのことです。
「Feedly フィードリー」を使ってみたい場合はこちらからどうぞ!
検索エンジンでの表示(インデックス)の設定
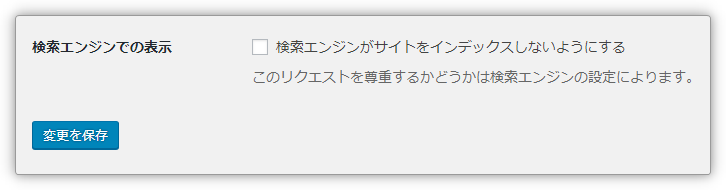
ここにチェックをいれると、サイト全体に「noindex」が設定されます。
「noindex」とは、サイトのURLを検索エンジンにインデックス(登録)させないための設定です。
作成途中などサイトを公開したく無い場合は、チェックを入れておけばいいのですが、そもそも狙ったキーワードで検索結果に上位表示させることは難しいですし、立ち上げた直後は誰~~~も見に来ないので、気にしなくて大丈夫です。
通常は、チェックを外しておきましょう。
ディスカッション設定
ディスカッション設定画面へのアクセス方法は、サイトにログインして管理画面左メニューの「設定」→「ディスカッション」をクリックするとディスカッション設定の画面にアクセスできます。
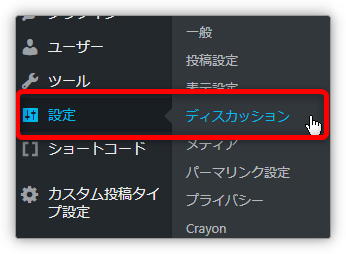
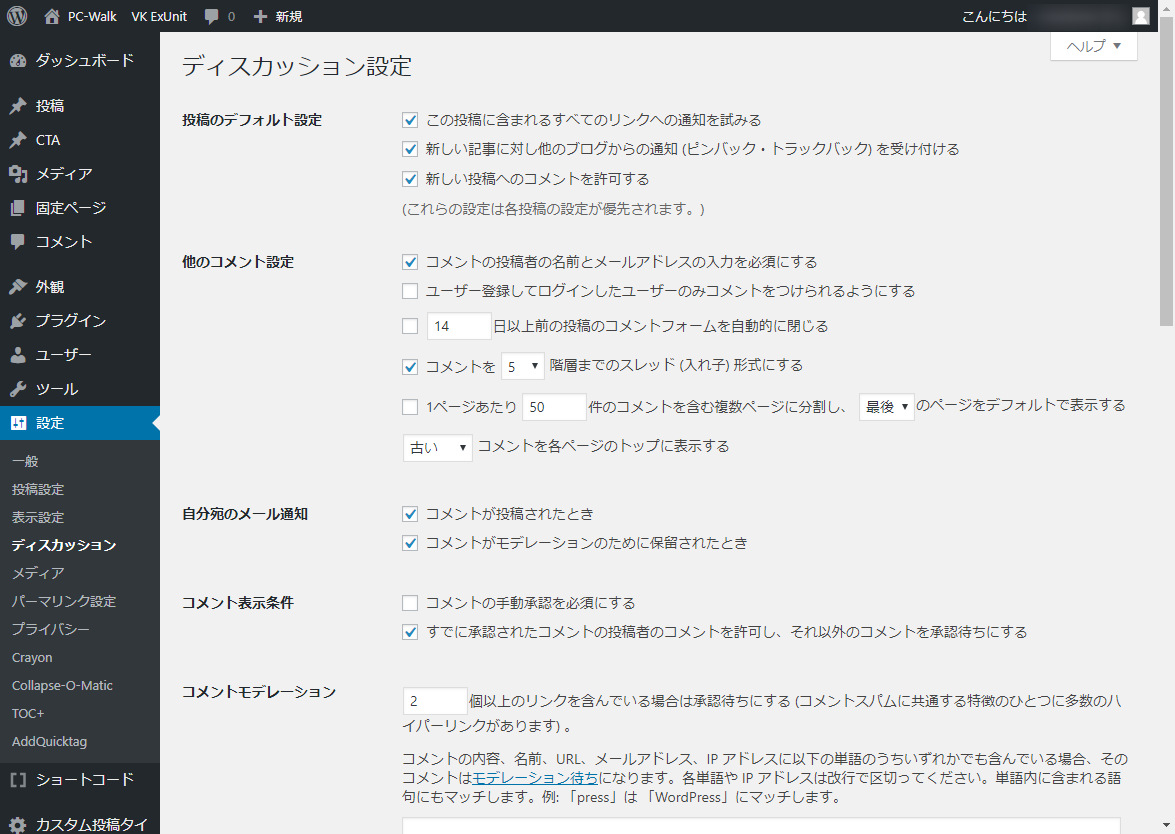
ディスカッション設定では、主にコメントに対する管理方法を設定することができます。
- 投稿のデフォルト設定
- 他のコメントの設定
- 自分宛のメール通知
- コメント表示条件
- コメントモデレーションとコメントブラックリスト
- アバターの設定
投稿のデフォルト設定

ここでは、ブログの記事から他のサイトにリンクを貼ったり、他のサイトから自分のサイトにリンクを貼られたりした時の、通知に関する設定を行うことができます。
「この投稿に含まれるすべてのリンクへの通知を試みる」にチェックを入れると、自分のサイトから他のサイトにリンクを貼ると、他のサイトに通知メールが届きます。
「新しい記事に対し他のブログからの通知を受け付ける」にチェックを入れると、他のサイトからリンクを貼られた時(被リンク)に、通知メールが届きます。
※これをピンバックといい、ピンバックは、双方とも WordPress のサイトの場合のみ有効となります。
「新しい投稿へのコメントを許可する」にチェックを入れると、読者からの質問や感想を得ることができます。
他のコメントの設定
コメントに関する設定です。
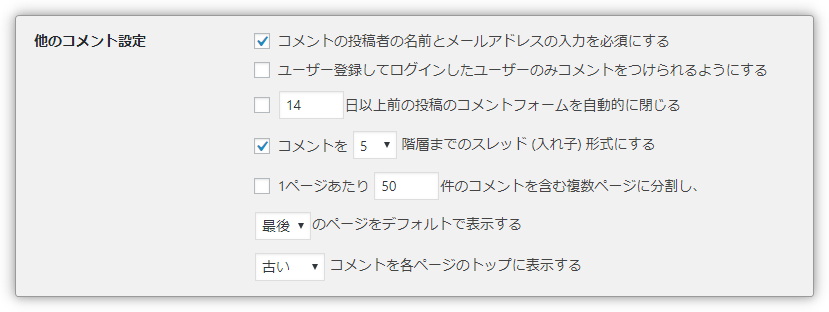
「名前とメールアドレスの入力を必須にする」にチェックを入れると、ある程度スパムコメントを防ぐことができます。
コメントを複数階層までのスレッド形式にしておけば、誰が最初にコメントして、誰がそのコメントに返信しているのかが分かりやすくなります。
その他の項目は、ログインユーザー以外はコメントを残せなくなったり、無駄にコメントページが作られたりしてしまうので、使用しなくてもいいと思います。
自分宛のメール通知

コメントがついた時にメールで通知するかどうかの設定です。
チェックを入れておけば、コメントが投稿された時に、一般設定で設定したメールアドレス宛に通知が届くようになります。
コメント表示条件

スパムコメントがあることを考えると、ブログのコメントは手動承認にしておく方が安全だと思います。しかし、一度コメントが承認されたことがあるユーザーに対しても、常に承認が必要だとしたら・・・、う~~ん?それもどうなのかなって思います。よって上図のような設定もありだと思います。
コメントモデレーションとコメントブラックリスト
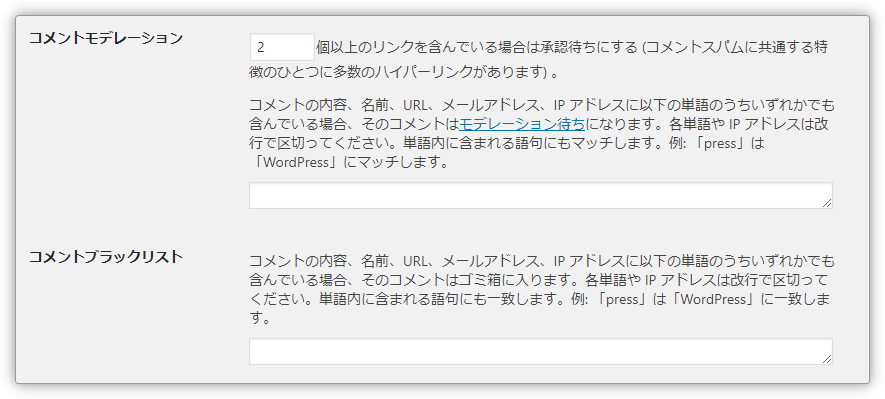
コメントモデレーションとコメントブラックリストについては、ここで何も設定することはありません。
スパムコメント対策は、WordPress に最初から設置されている「Akismet」というプラグインで設定できます。
アバターの設定
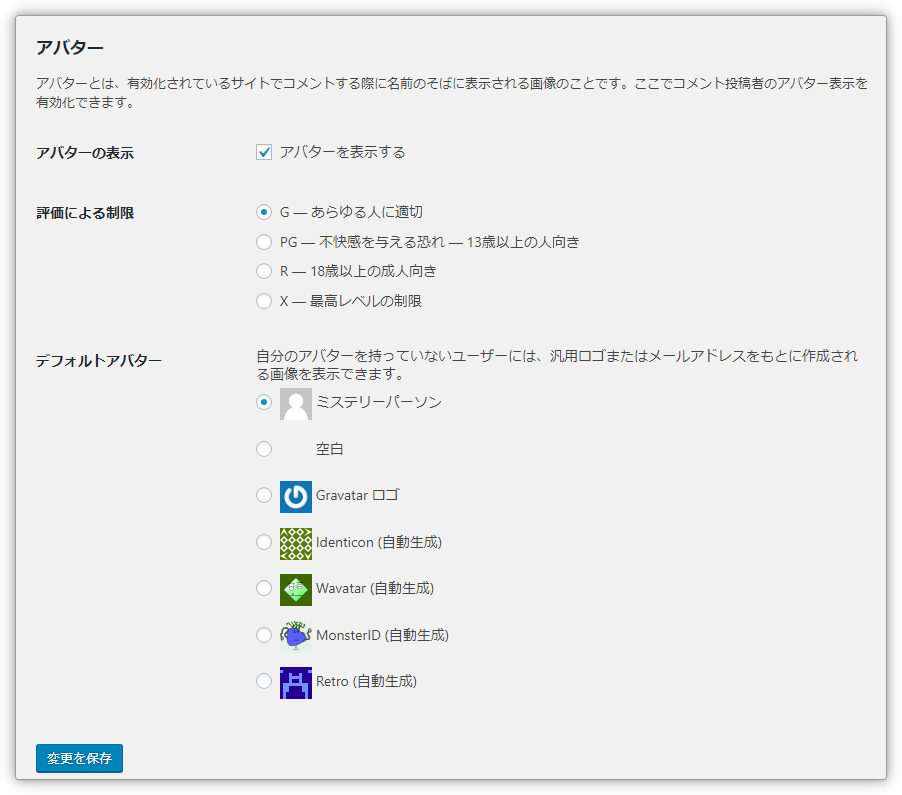
アバターとはコメント欄に表示される画像のことです。ここではそのアバターの表示に関する設定を行うことができます。
基本的には、デフォルトのままで大丈夫です。
ですが、あなたのサイトが、上位表示されるようになり、コメントや問い合わせが来るようになったら考えた方がいいかもしれません。
サイトの信頼性や親近感を考慮するのであれば、「Gravatar」というサービスを使うことをおすすめします。
「Gravatar」とは、「グローバリー・レコグナイズド・アバター(Globally Recognized Avatar)」の略で、WordPress.com が提供している無料サービスのことです。
この「Gravatar」を使うと読者のコメントに返信する時に、その返信文にあなたの顔写真を表示させることができるようになります。
設定するには、「Gravatar」でアカウントを作成後、顔写真をアップロードする必要があります。
メディア設定
メディア設定では、WordPress で投稿記事や固定ページに画像を表示させたい時に、「サムネイルサイズ」「中サイズ」「大サイズ」の中から表示させたいサイズを指定するための機能です。
メディア設定画面へのアクセス方法は、サイトにログインして管理画面左メニューの「設定」→「メディア」をクリックするとメディア設定の画面にアクセスできます。
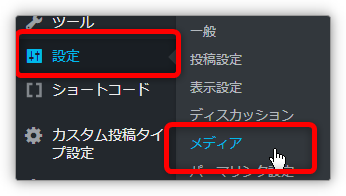
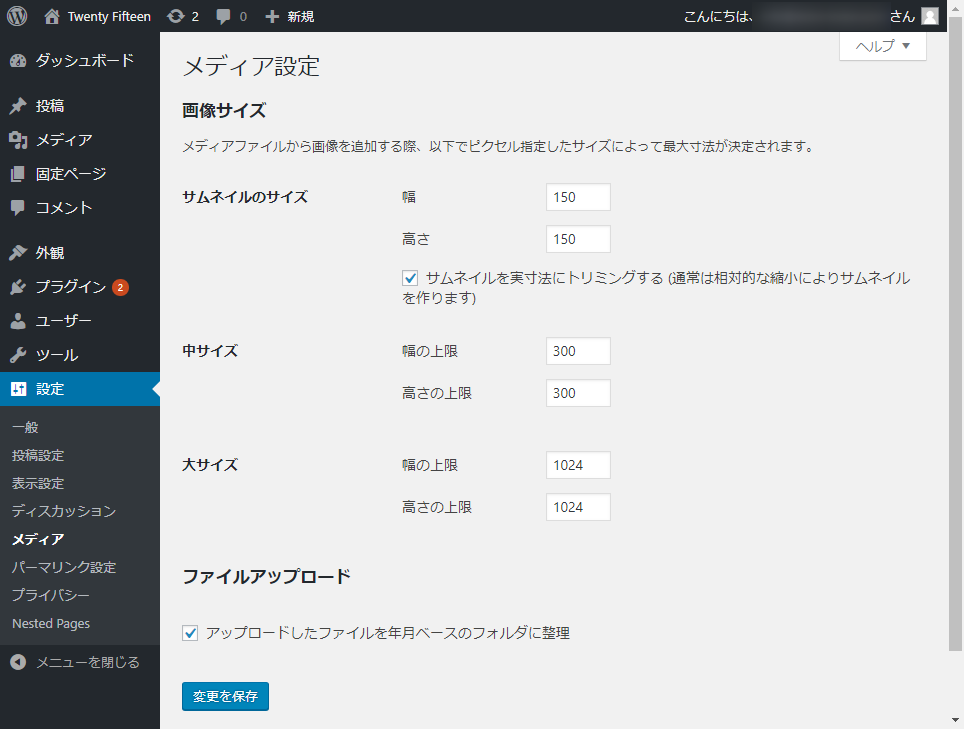
ここで、サムネイル画像のサイズ、中程度の画像のサイズ、大きな画像のサイズを指定しておけば、下図のように投稿記事や固定ページに画像を投稿する時に、その表示サイズを、ここで設定したものの中から選べるようになります。
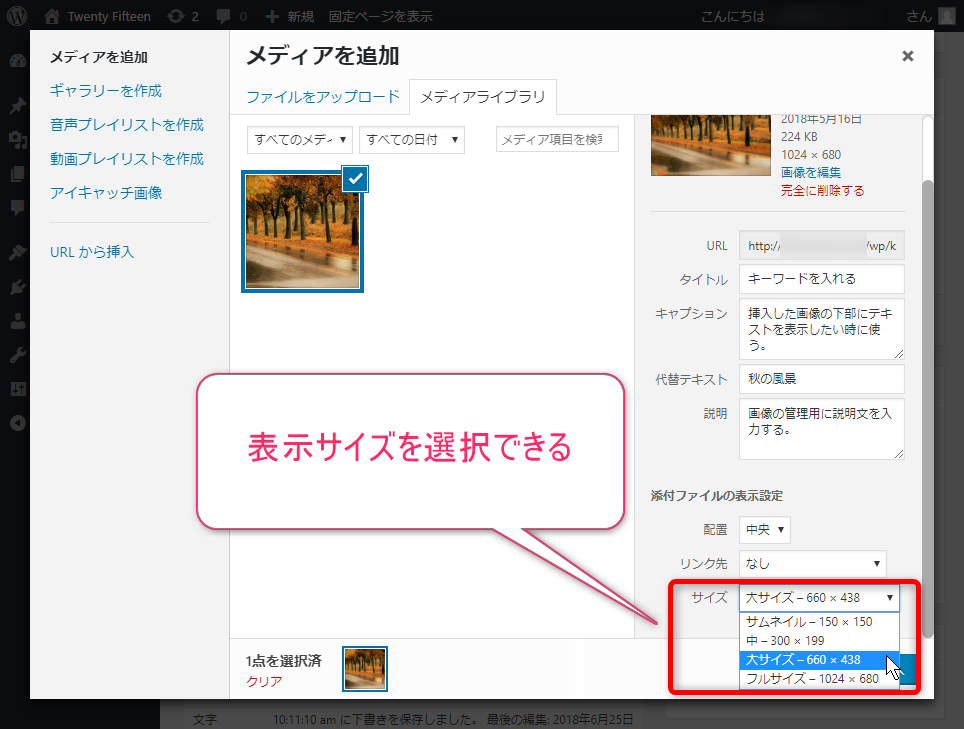
画像の投稿についての解説は、「WordPress で、画像を投稿したい」のページでもう少し詳しく説明しておりますので、参考にしてみてくださいね。
パーマリンク設定【 重要 】
パーマリンクの設定とは、
パーマリンク設定画面へのアクセス方法は、サイトにログインして管理画面左メニューの「設定」→「パーマリンク設定」をクリックするとパーマリンク設定の画面にアクセスできます。
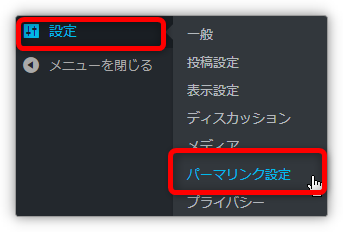

パーマリンクとは、パーマネントリンク(Permanent Link)の略で、WordPress で作成した、個々の投稿記事のページや固定ページに対して、個別に与えられているURLの末尾部分のことです。下の例でいいますとブルーの下線の部分です。
【例 1】https://exsample.com/perma-link
【例 2】https://exsample.com/category/perma-link
SEO的には、重要な設定となりますので、今後のことも考えながらしっかり設定してくださいね。
【1】番のおすすめは「投稿名」
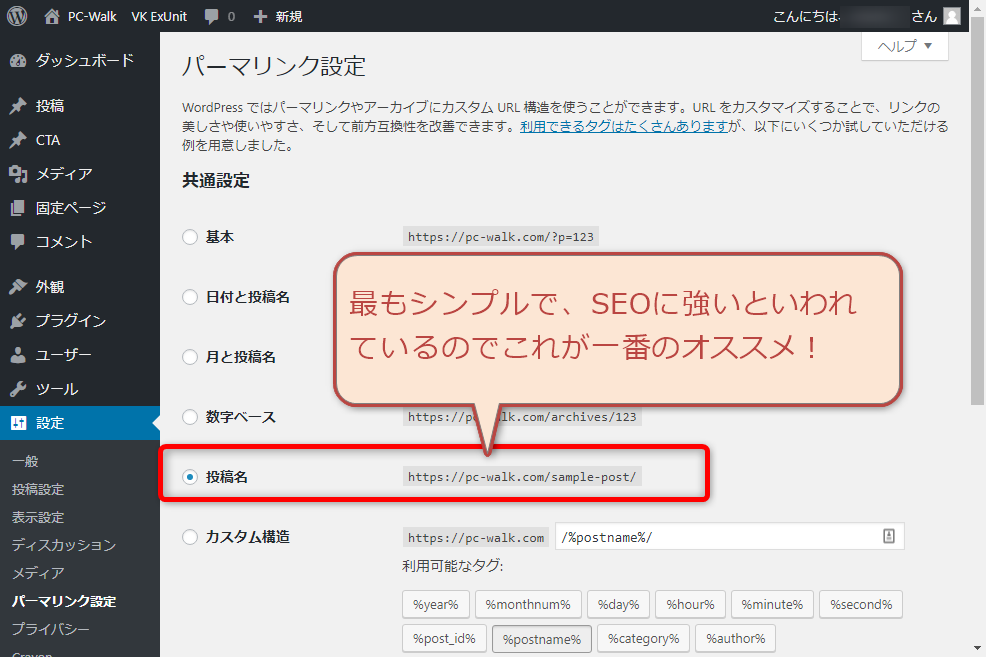
ネットで調べてみると、いろいろな意見が飛び交っていて、実際のところどれがいいのか迷うと思いますが、当サイトでは上記の「投稿名」 をオススメしています。
「投稿名」にチェックを入れ、ページ下部の「変更を保存」をクリックしてください。
パーマリンクの設定方法
「投稿名」に設定すると、投稿記事や固定ページの編集画面で、下図のように、それぞれに固有のパーマリンクを設定できるようになります。
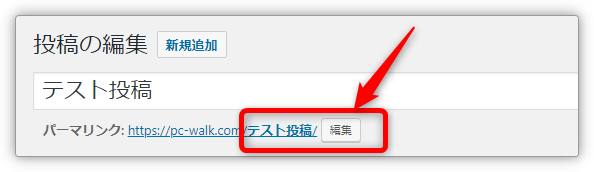
新規追加の画面で、タイトルを入力して、「Enter」キーを押すとパーマリンクの部分にタイトルが表示されますので、右の「編集」をクリックします。
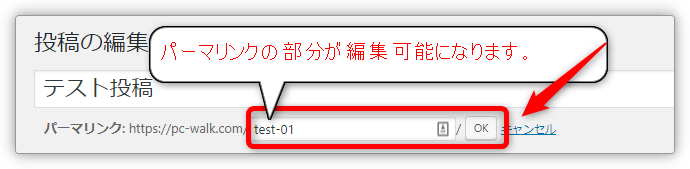
すると、パーマリンク部分が編集できる状態になりますので、半角英数字で入力してください。
strong