ノート! localhost ルーティング モードを使用している場合、HTTPS は使用できません。
目次です
Note! HTTPS is not available when using the localhost Routing Mode
と表示されSSL の設定ができないときの対処の方法についての覚書です。
Local by flywheel(現 Local)で、SSL の設定についての解説はWeb上にたくさんあるのですが、その SSL 設定ができない場合についての解説はほとんどなかったので、ここに備忘録として、掲載しておきたいと思います。
PC の環境
・OS:Windows10
・Local by flywheel のバージョン:local-6.7.1-windows.exe をインストール
【TRUST】が非表示で、SSL の設定ができない場合の対処方法
このページでは、その【TRUST】が非表示で、代わりに、「Note! HTTPS is not available when using the localhost Routing Mode」が表示されていて SSL の設定ができないときの対処の方法について説明していきたいと思います。
手順としては、下記のようになります。その下に図で説明しています。
- 【1】「ハンバーガーicon」をクリック
- 【2】「Preferences」をクリック
- 【3】「Preferences」のページになる
- 【4】「Advanced」をクリック
- 【5】「Router Mode」の「localhost」を「Site Domains」に変更
- 【6】最後に「Apply」ボタンで保存
- 【7】Windows:権限確認「はい」、Mac:PCユーザーのパスワード
- 【8】「ハンバーガーicon」の「Add new site」をクリック
- 【9】「Trust」が表示されているのでクリック
- 【10】Windows:権限確認「はい」、Mac:PCユーザーのパスワード
- 【11】【Trusted(グレー)】表示になる
- 【12】WordPress側で、http:// からhttps:// に変更
【1】「ハンバーガーicon」をクリック
【2】「Preferences」をクリック
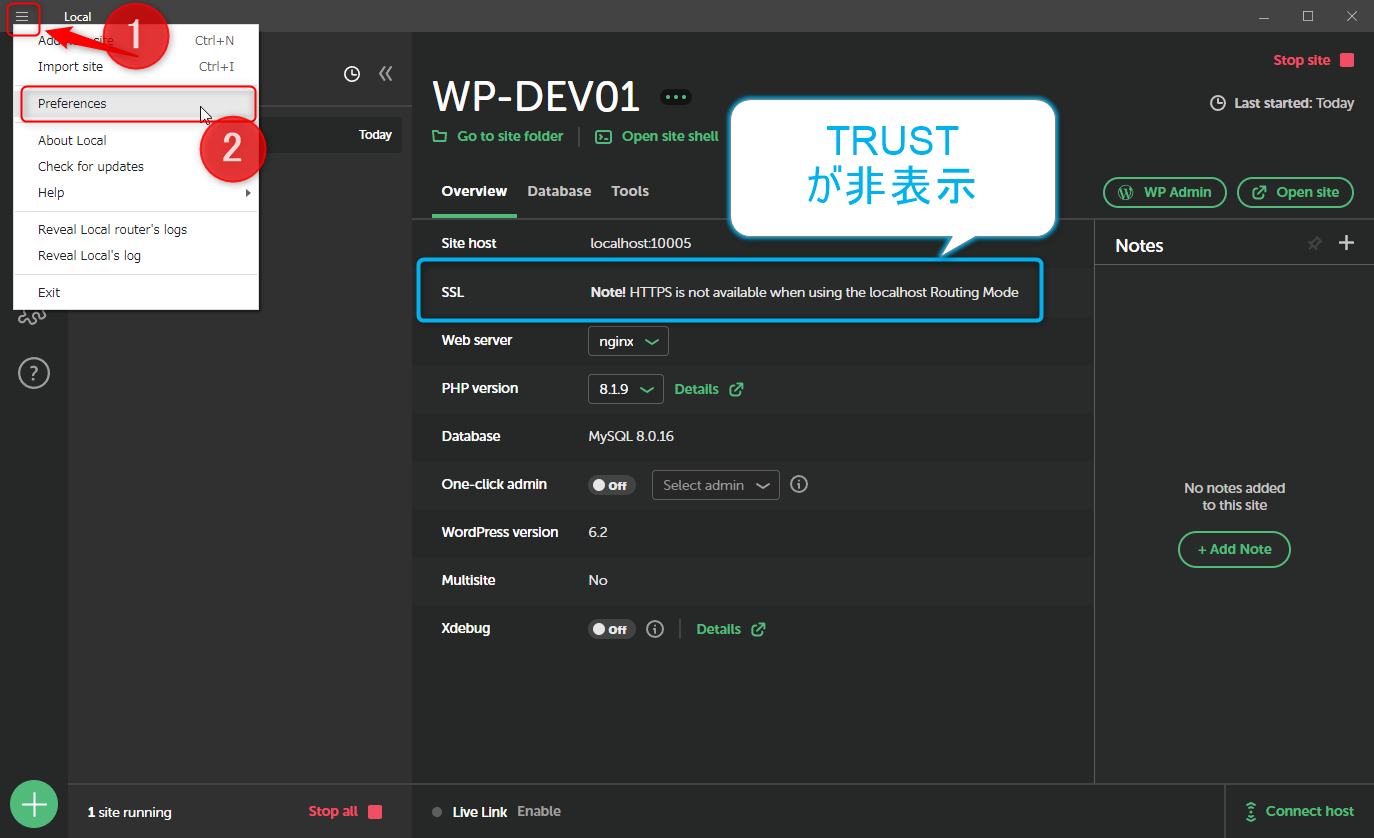
【3】「Preferences」のページになる
【4】「Advanced」をクリック
【5】「Router Mode」の「localhost」を「Site Domains」に変更
【6】最後に「Apply」ボタンで保存
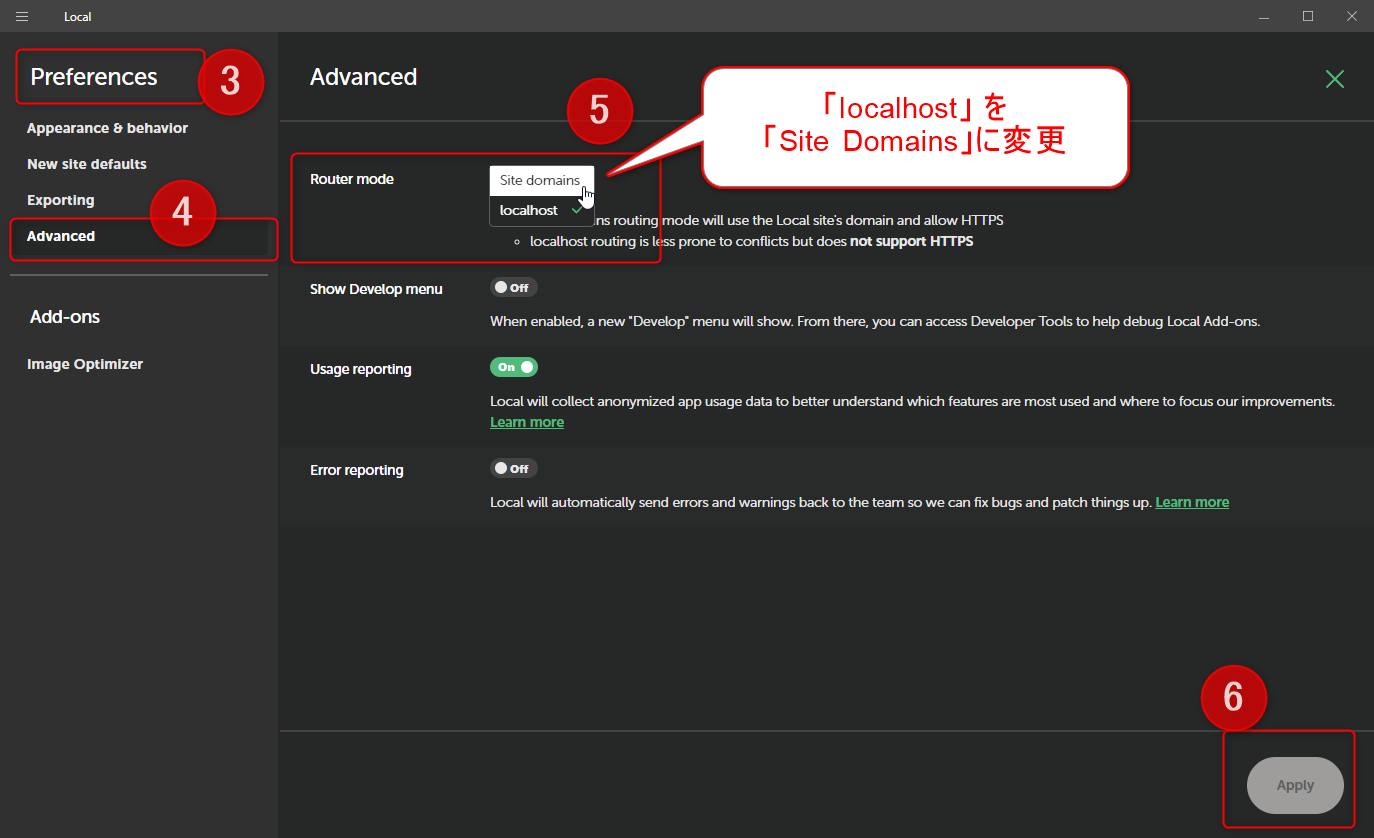
【7】「Apply」ボタンを押すと、Windowsの場合、権限確認が表示されるので「はい」を選択、Macの場合、PCユーザーのパスワードを要求される
※Windowsだと「このアプリがデバイスの変更を加えることを許可しますか?」と表示されるので「はい」を選択します。
※MacだとPCユーザーのパスワードを要求されます。
【8】【4】の「Advanced」のページに戻るので、
「ハンバーガーicon」の「Add new site」をクリック
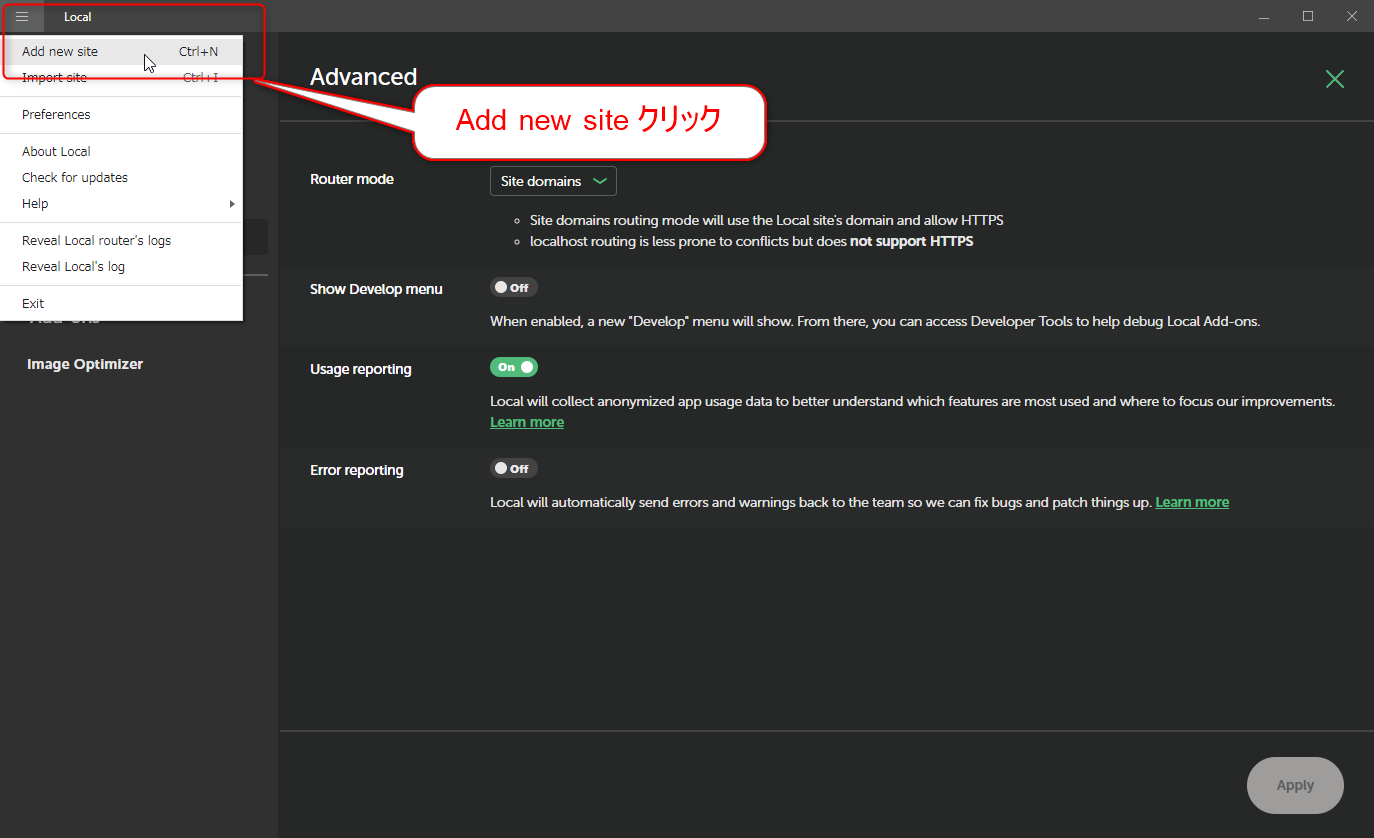
【9】「Trust」が表示されているのでクリック
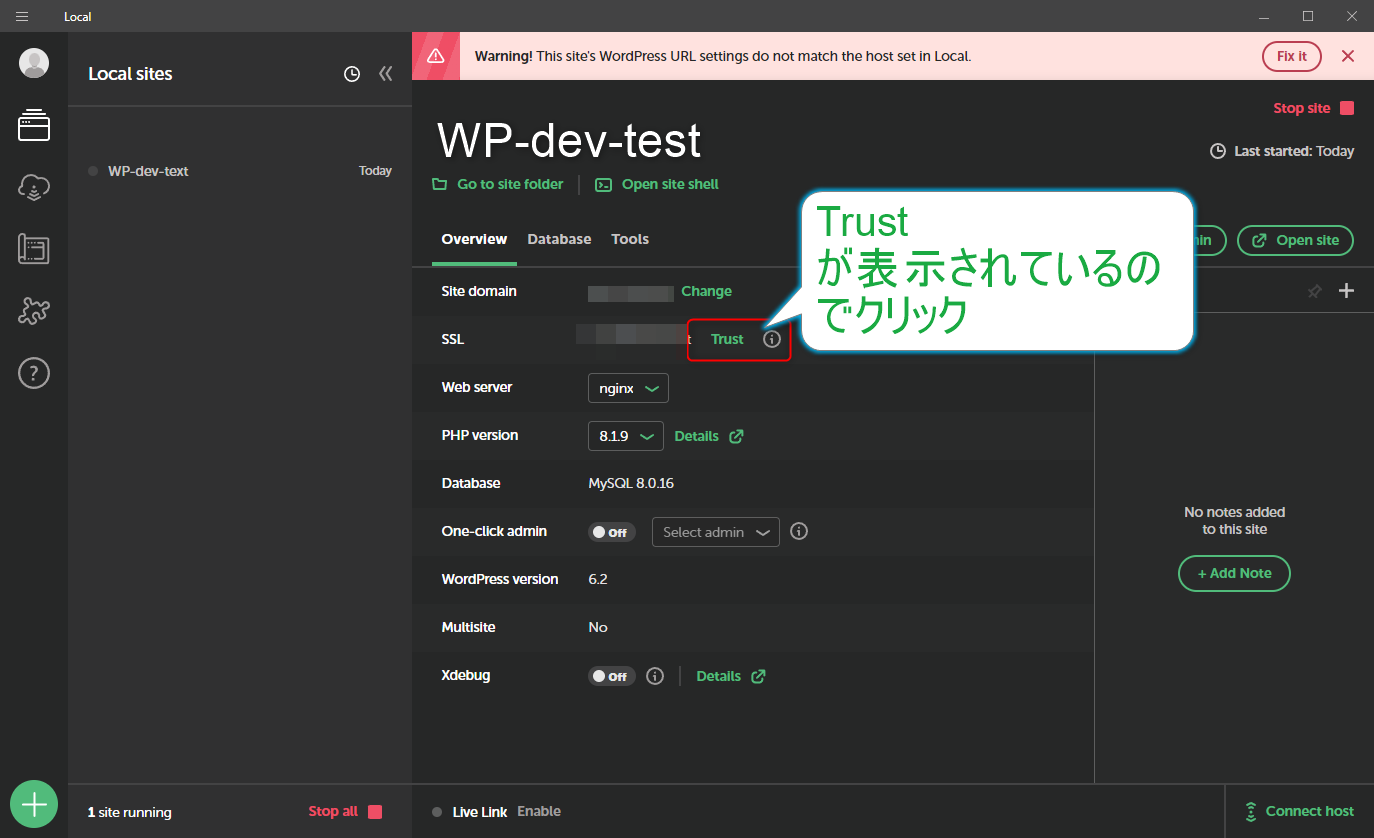
※Windowsだと「このアプリがデバイスの変更を加えることを許可しますか?」と表示されるので「はい」を選択します。
※MacだとPCユーザーのパスワードを要求されます。
【11】すると【Trusted(グレー)】表示になり、SSL化のための証明書が発行されます。
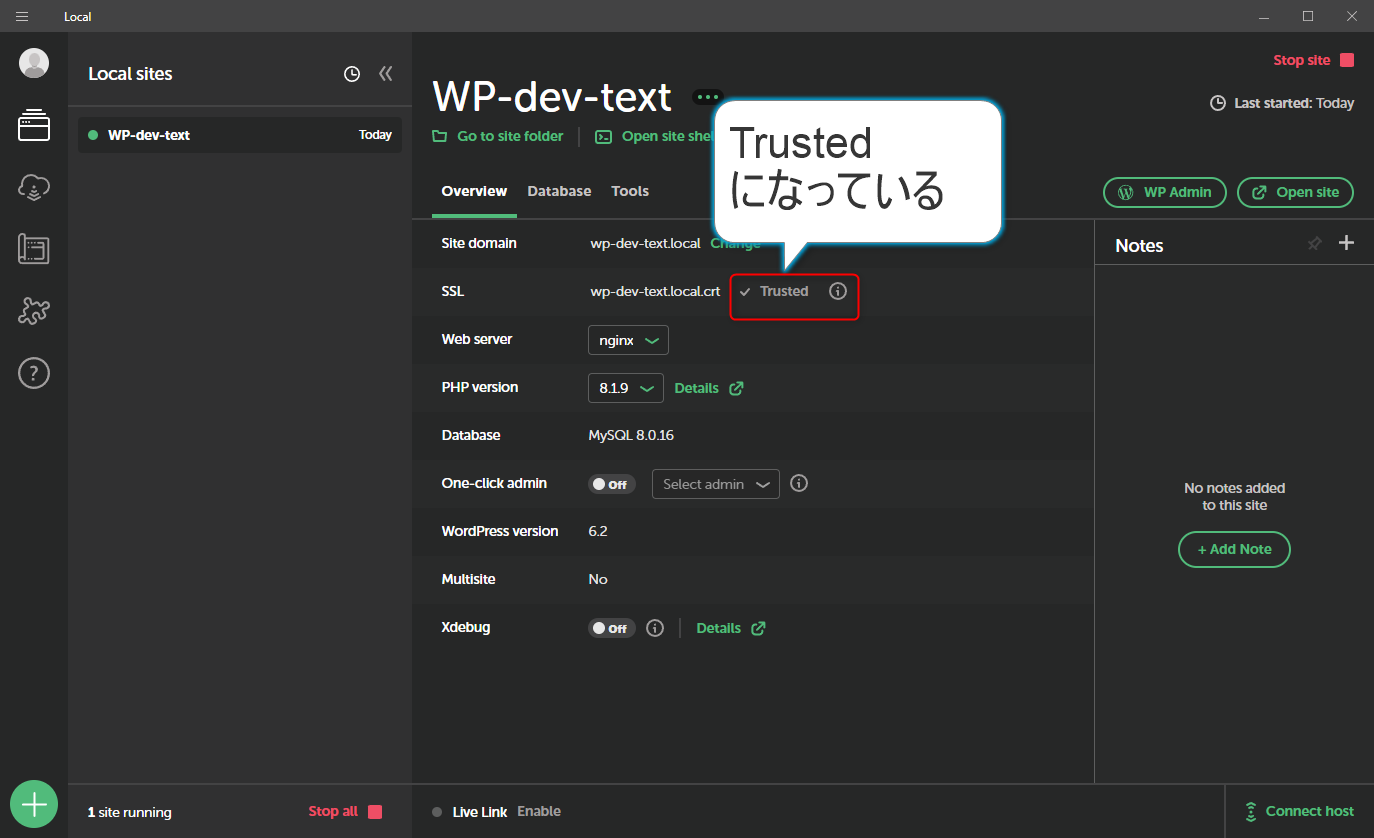
WordPress側で、http://からhttps://に変更します。
その後、「WP Admin」から(https://)で WordPress にログインして、「WordPressの管理画面」→「設定」→「一般」で、http://からhttps://に変更します。
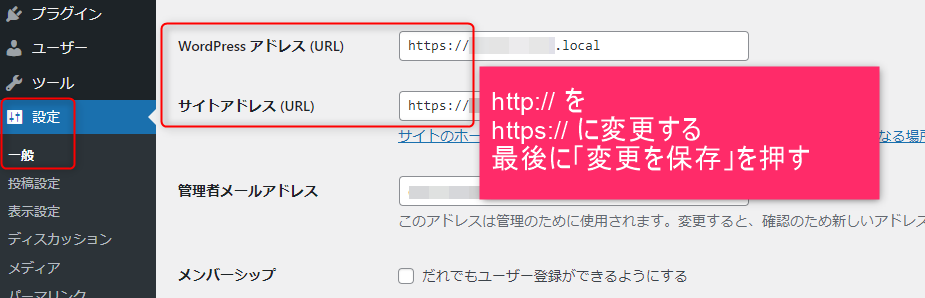
これで、SSL の設定ができない場合の対処方法(SSL化作業)は終了です。
正常な場合の SSL 設定方法
このページの【9】移行になります。
ちなみに、SSL の設定の方法は簡単で、通常であればコンソール画面の Overview タブの SSL の項目に【TRUST(グリーン)】が表示されています。
その【TRUST】をクリックすると、
※Windowsだと「このアプリがデバイスの変更を加えることを許可しますか?」と表示されるので「はい」を選択します。
※MacだとPCユーザーのパスワードを要求されます。
すると【Trusted(グレー)】表示になり、SSL化のための証明書が発行されます。
あとは上記の「WordPress側で、http://からhttps://に変更します。」を実行してください。
しかし、あくまでここでのSSL化は、疑似SSL化ですのでご注意ください。
なぜなら、https:// or http:// どちらでもサイト表示されるからです。
